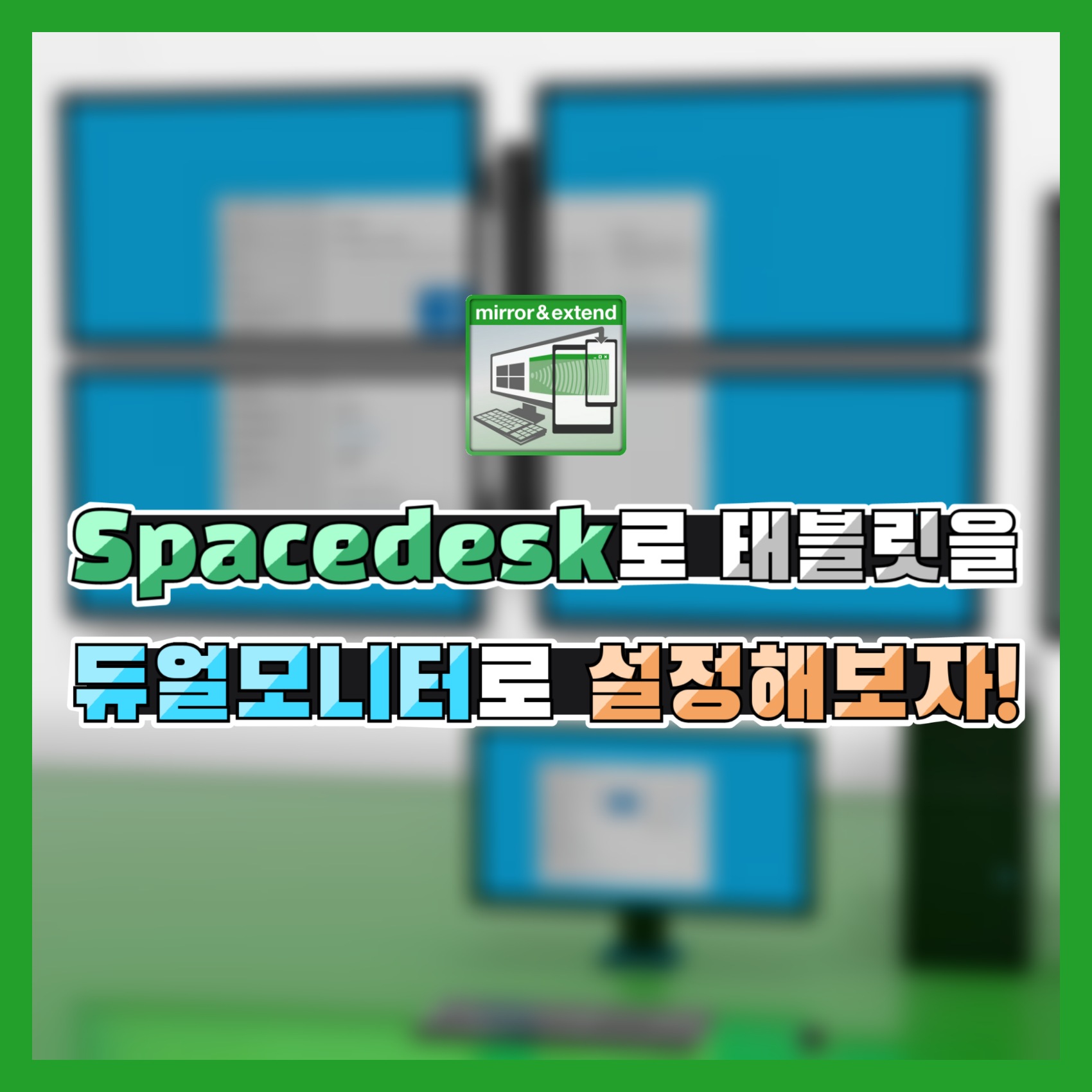
Hi there! 안녕하세요. 알파Alpha입니다! 👋
데스크탑이나 노트북을 사용하다가 듀얼 모니터를 사용하고 싶다는 생각을 해보신 적이 있으셨나요?
그렇다고 새 모니터를 구매하기에는 부담스러우셨거나 임시적으로만 필요하신 가요?
그런 분들을 위해 화면이 큰 태블릿을 활용해서 데스크탑이나 노트북에 듀얼 모니터를 무료로 사용하는 방법에 대해서 알아보도록 하겠습니다!
시작하기 앞서 오늘 소개해드릴 Spacedesk를 사용하려면 아래의 조건을 만족해야 합니다.
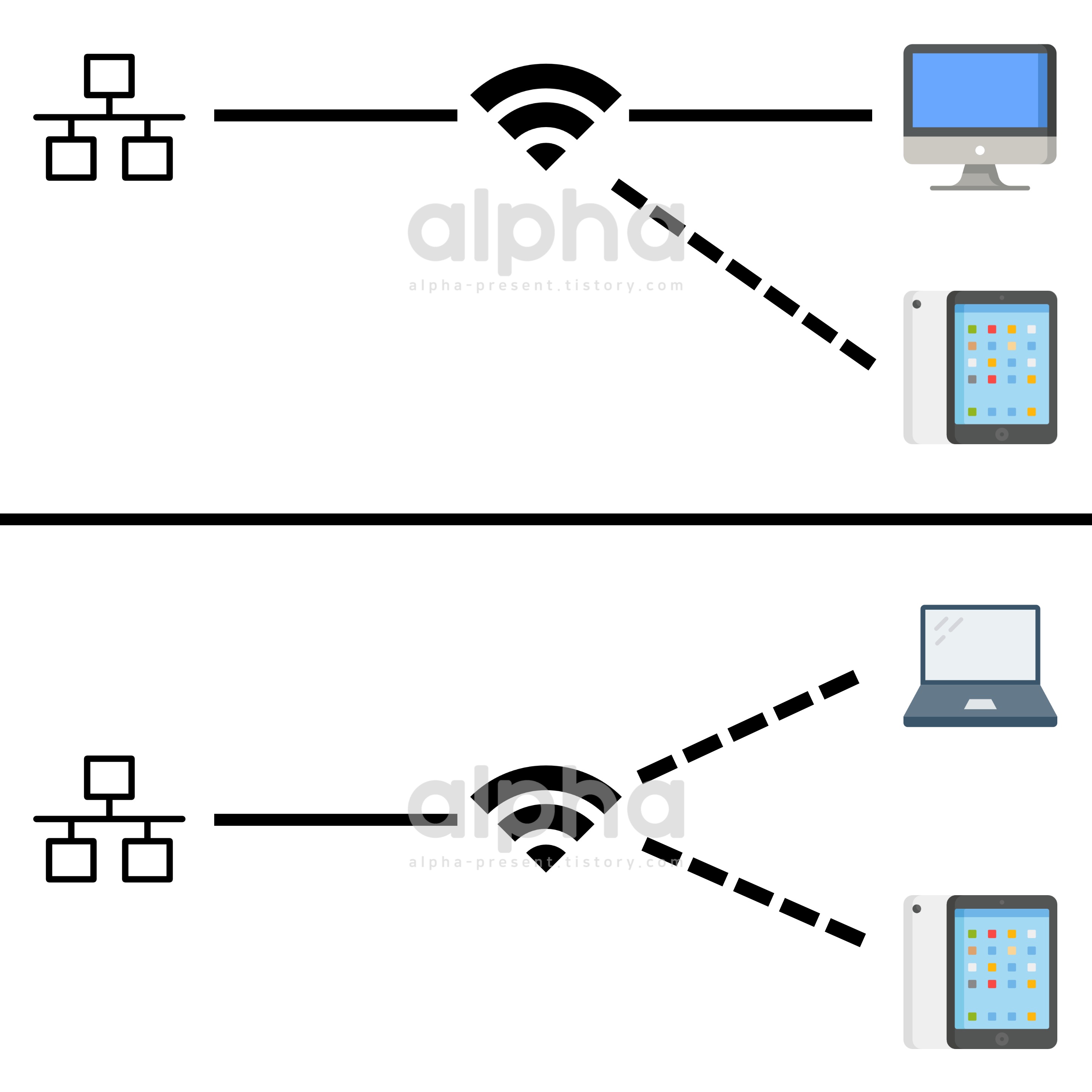
첫 번째 모식도는 인터넷, 와이파이 공유기, 데스크탑이 모두 유선으로 연결되어 있고 태블릿이 와이파이 공유기에 무선으로 연결되어 있는 모습이고, 두 번째 모식도는 인터넷과 와이파이 공유기가 유선으로 연결되어 있고 노트북과 태블릿은 같은 와이파이 공유기에 연결되어 있는 모습인데요.
이 두 개의 모식도에서 보여주는 것은 결론적으로 컴퓨터와 태블릿이 같은 인터넷상에 접속하고 있어야 한다는 점입니다.
위 모식도의 경우보다 더 많은 경우가 있으니 컴퓨터와 태블릿이 같은 인터넷상에 있는지 확인해보고 시작하세요!
Download - 태블릿

플레이스토어에 "Spacedesk"를 검색하세요.
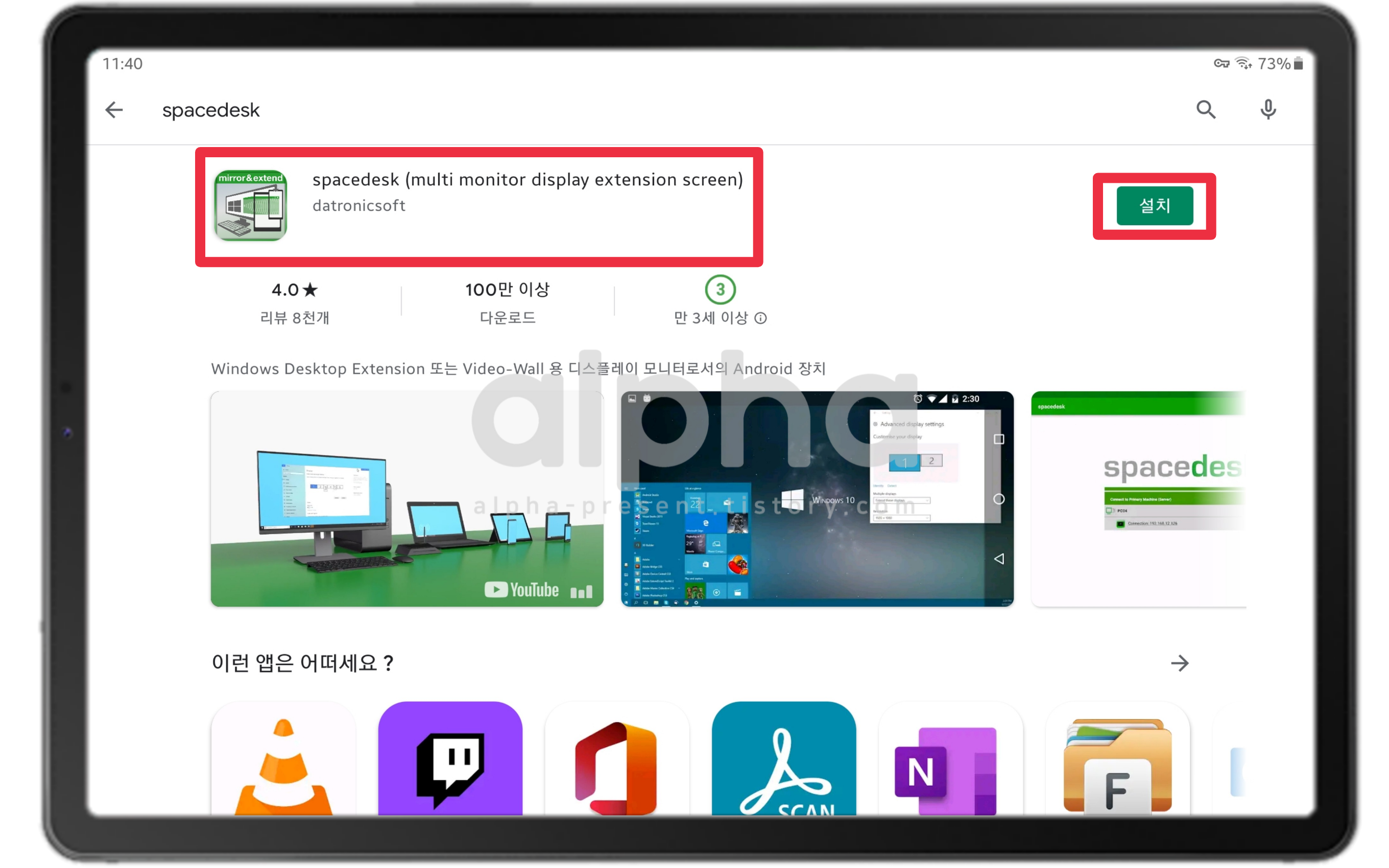
가장 상단에 뜨는 초록색 계열의 앱을 설치해주세요.
Spacedesk 다운로드 : https://play.google.com/store/apps/details?id=ph.spacedesk.beta
너무나도 쉽게 태블릿에서의 설치는 모두 끝났습니다.
Download - 윈도우

먼저 구글에 "Spacedesk"를 검색해주세요.

가장 최상단에 뜨는 Spacedesk 홈페이지에 들어가 주세요.
Spacedesk 홈페이지 : https://spacedesk.net
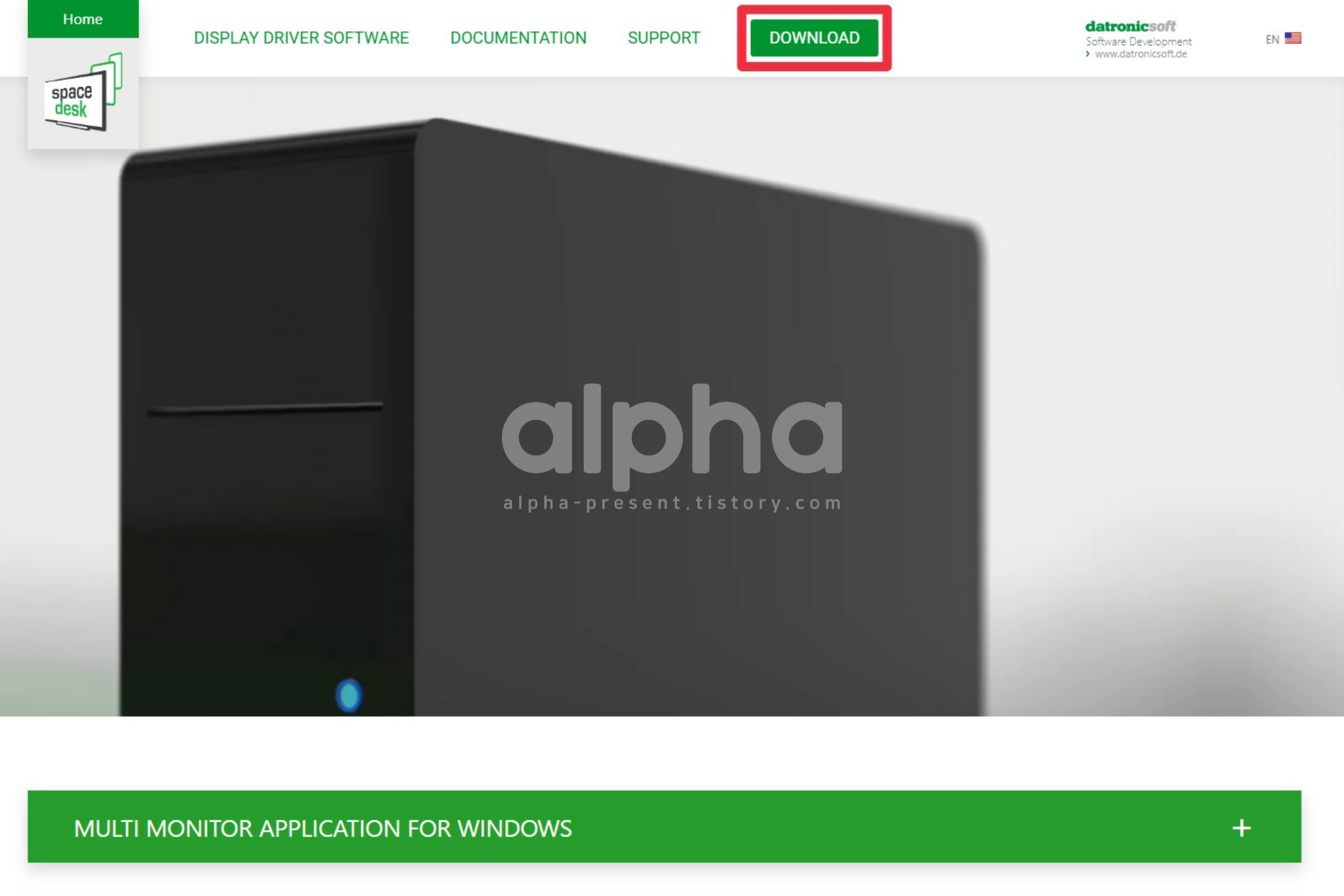
그다음 화면 상단에 있는 메뉴 중 DOWNLOAD에 들어가 주세요.

DOWNLOAD 탭에서 자신의 컴퓨터에 맞는 소프트웨어를 다운로드하여주세요.

다운로드한 후 설치 프로그램을 실행하시고 Next를 눌러주세요.


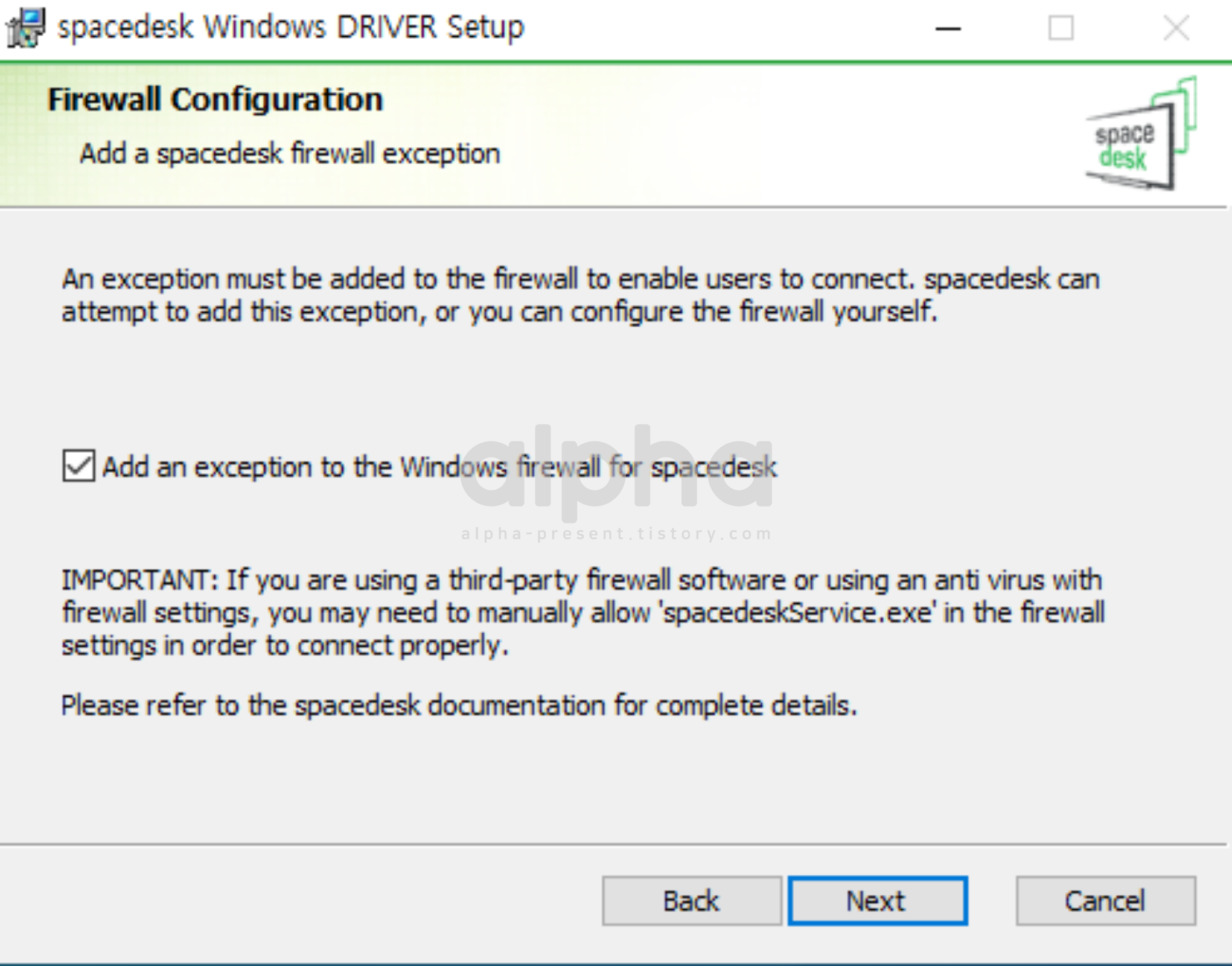

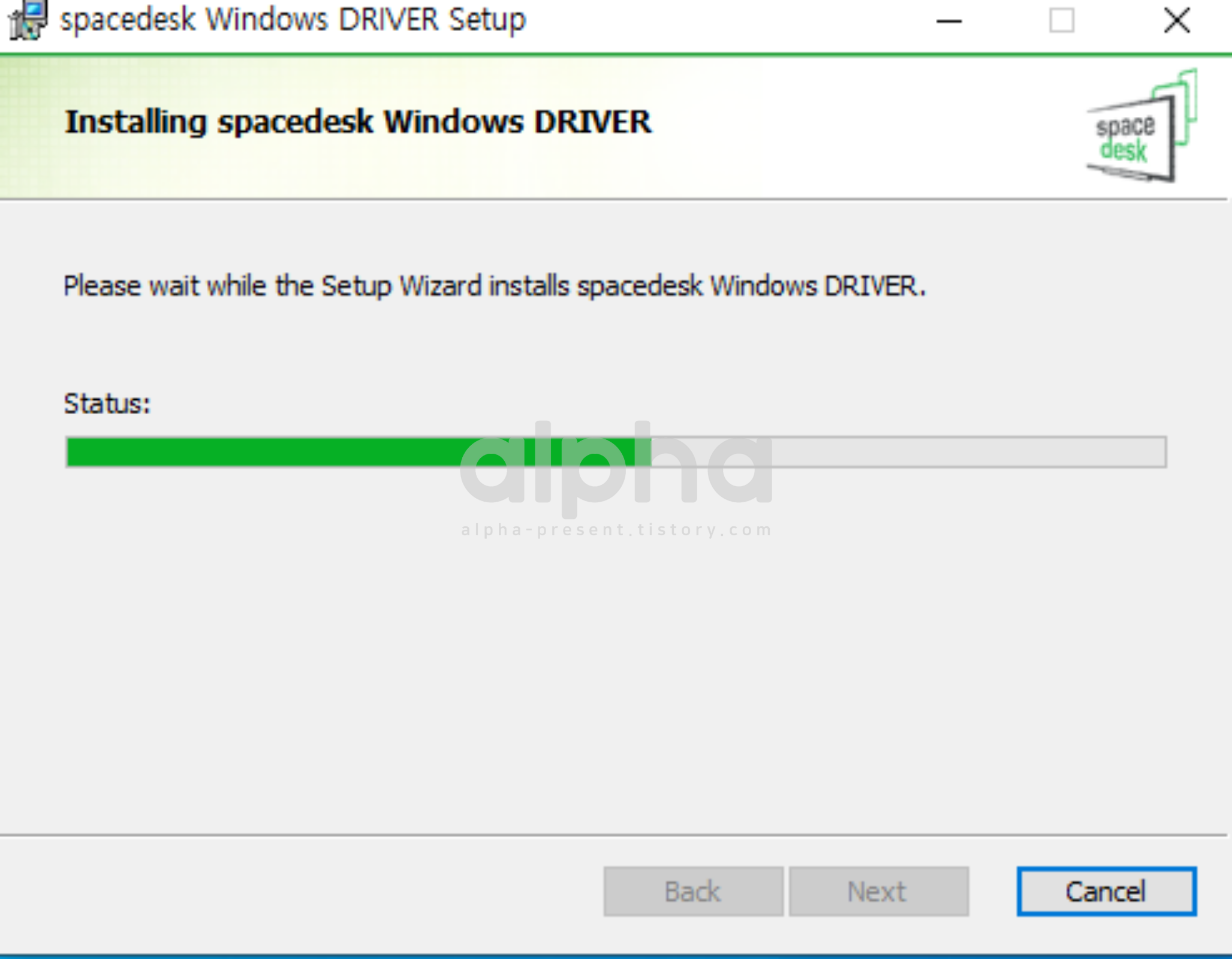
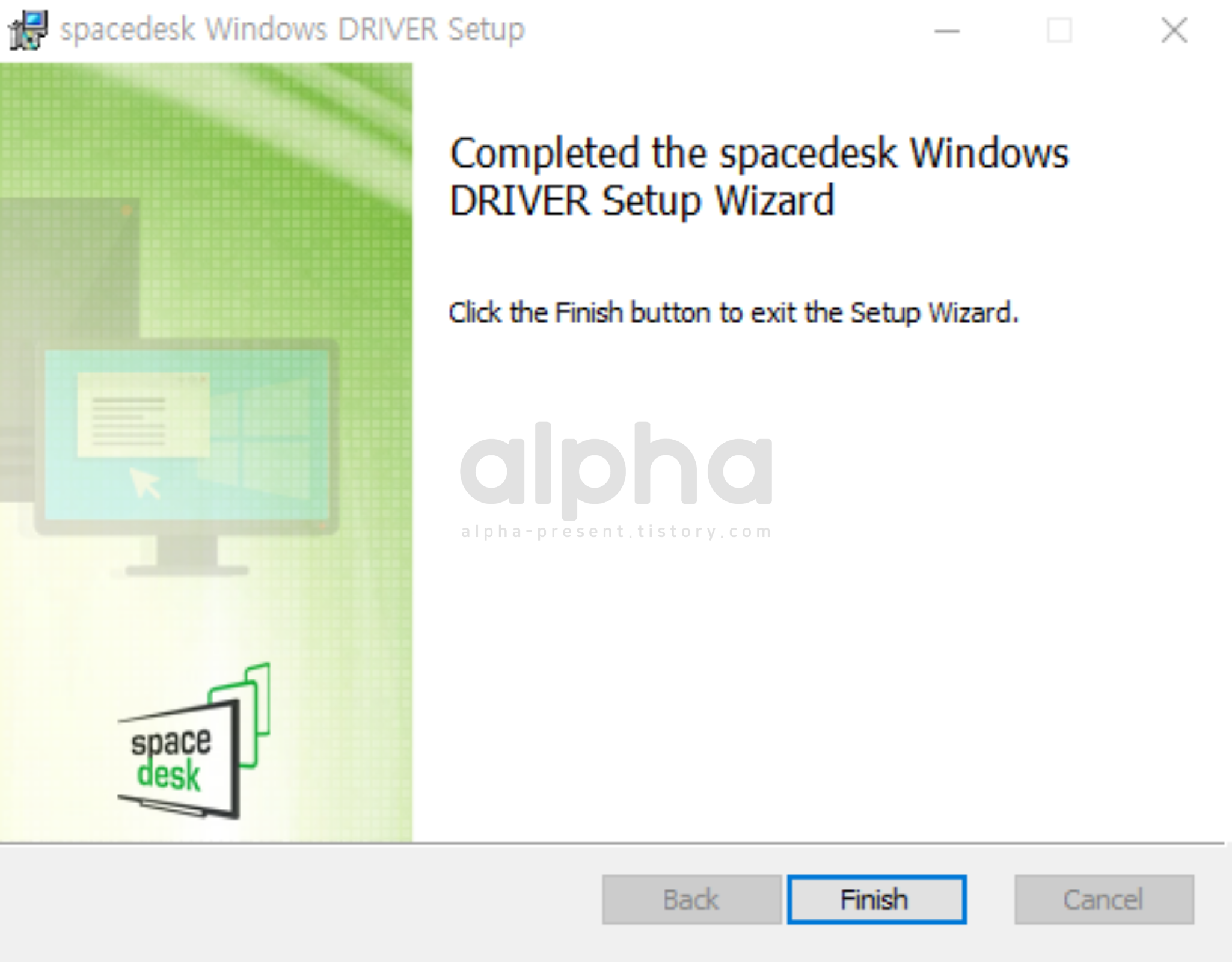
이렇게 윈도우에서도 Spacedesk 설치가 끝났습니다.
Connecting
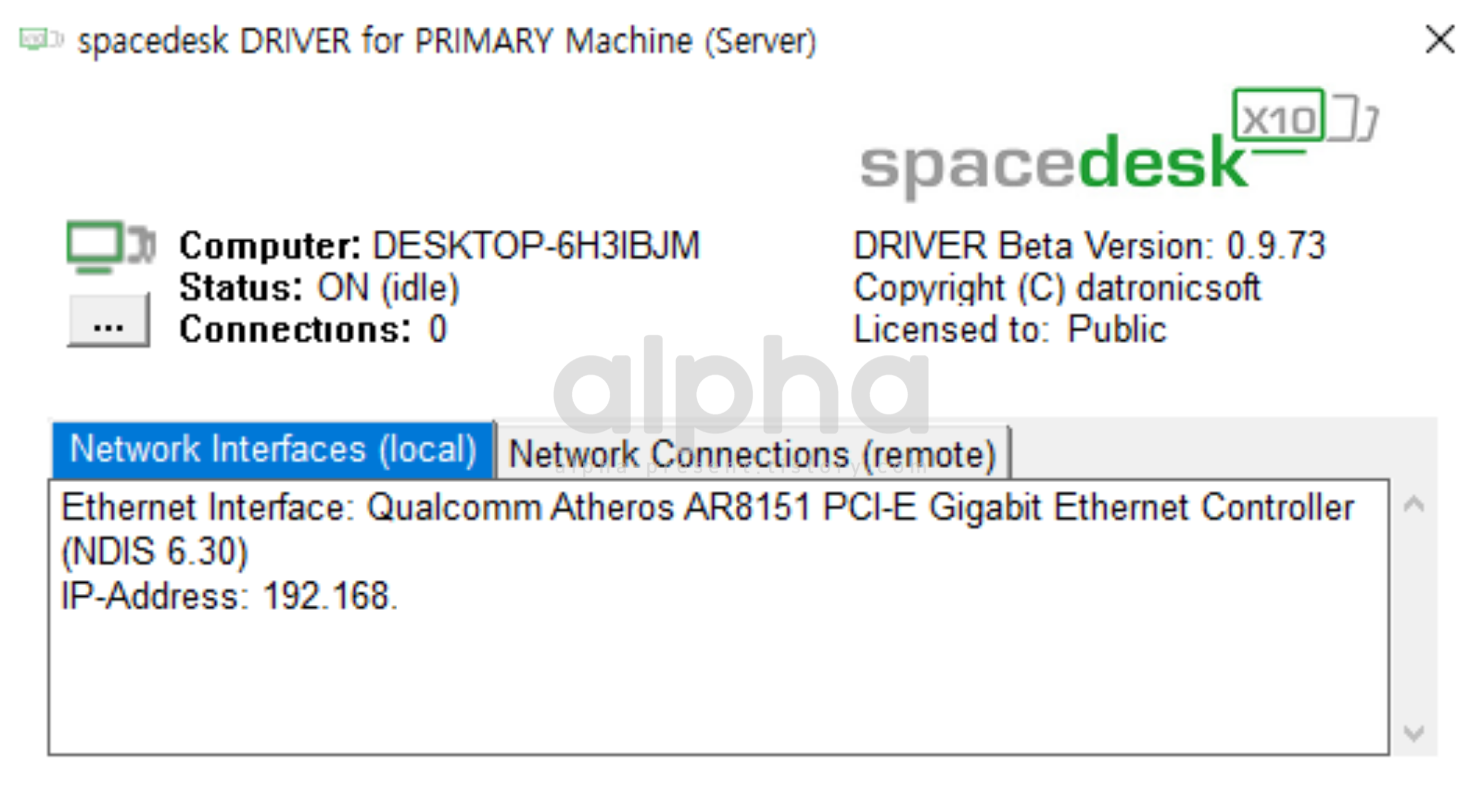
이렇게 데스크탑 또는 노트북에서 다운로드한 Spacedesk를 실행시켜보면 위와 같은 창이 떠 있을 건데요.
여기서 우리는 최 하단에 보이는 IP-Address를 사용해서 듀얼 모니터로 연결할겁니다.
저 IP-Address 주소를 외워 주시고 태블릿에서 Spacedesk를 열어주세요.
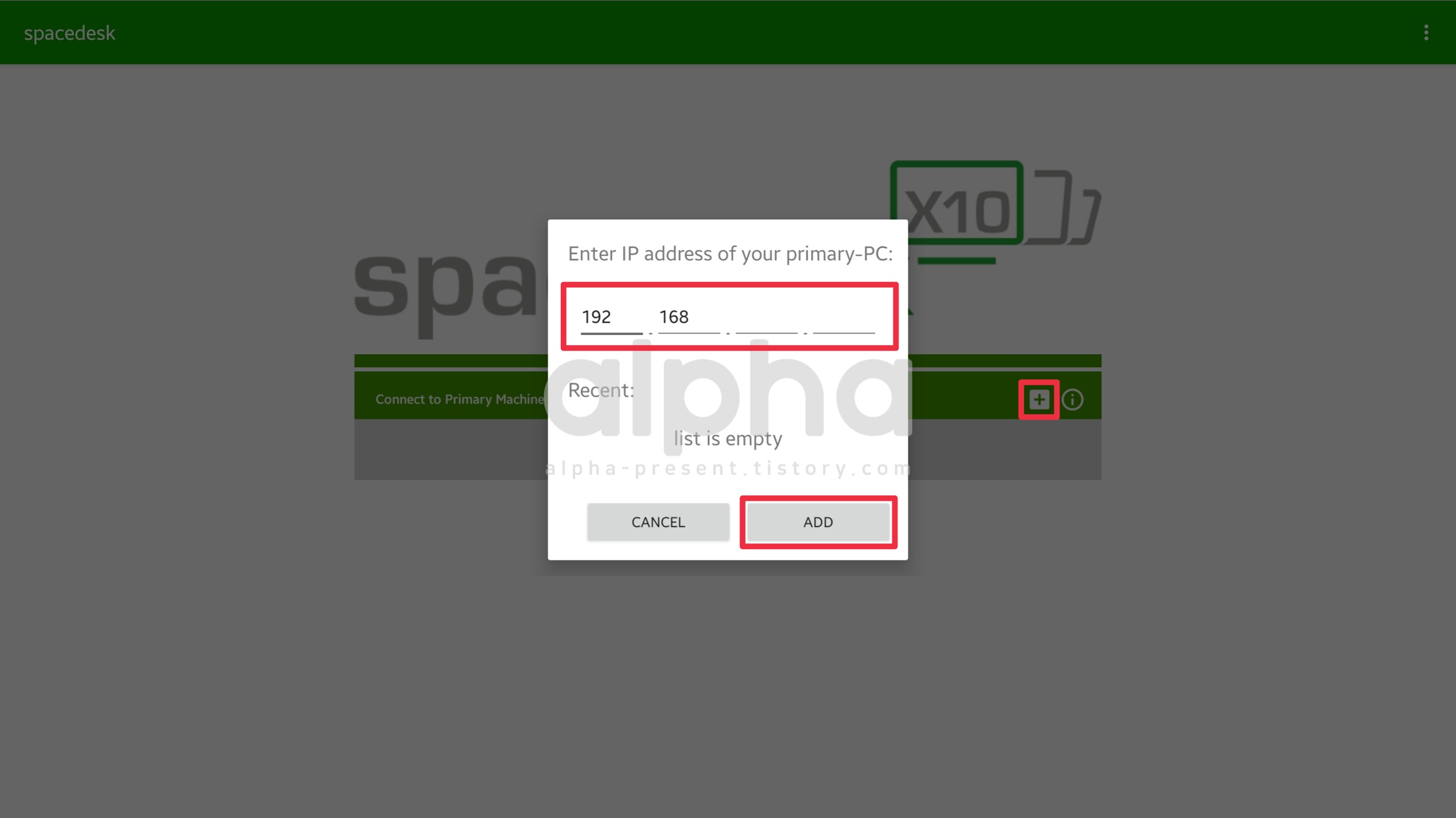
+버튼을 누른 후 아까 데스크탑 또는 노트북에서 외워둔 IP-Address를 입력하고 ADD를 눌러줍니다.
(정상적으로 같은 인터넷에 연결 중이라면 자동으로 뜨기도 합니다.)
그렇다면 성공적으로 연결이 완료됩니다.
※만약 연결이 되지 않거나 무한 로딩 중이라면 위에서 말씀드린 인터넷 연결을 확인해보세요※
추가 설정
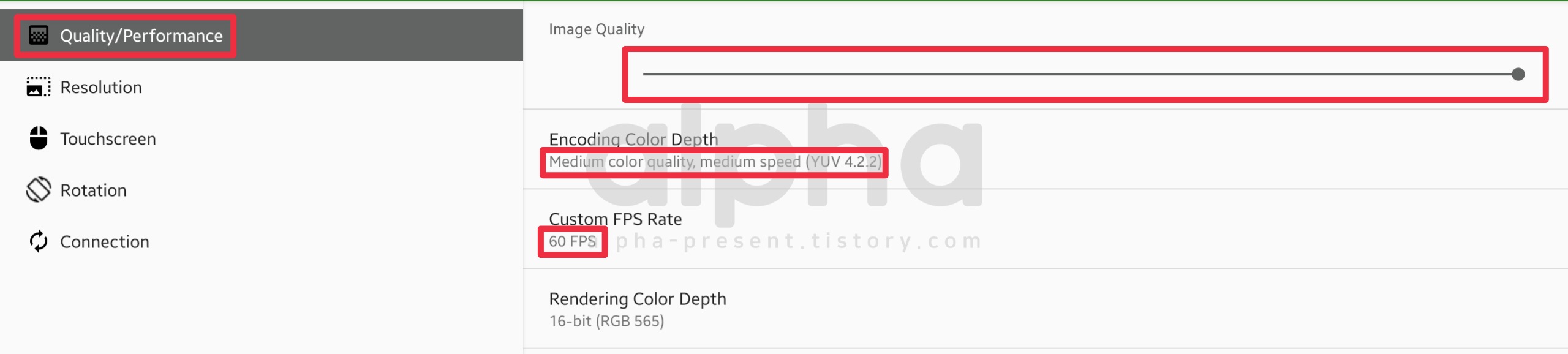
태블릿의 Spacedesk앱에서 우측 상단의 설정에 들어가셔서 Quality/Performance에 들어가서 다음과 같은 설정을 해주세요.
Image Quality를 최대로 해주세요.
Encoding Color Depth를 중간으로 해주세요.
Custom FPS Rate를 60 FPS로 설정해주세요.
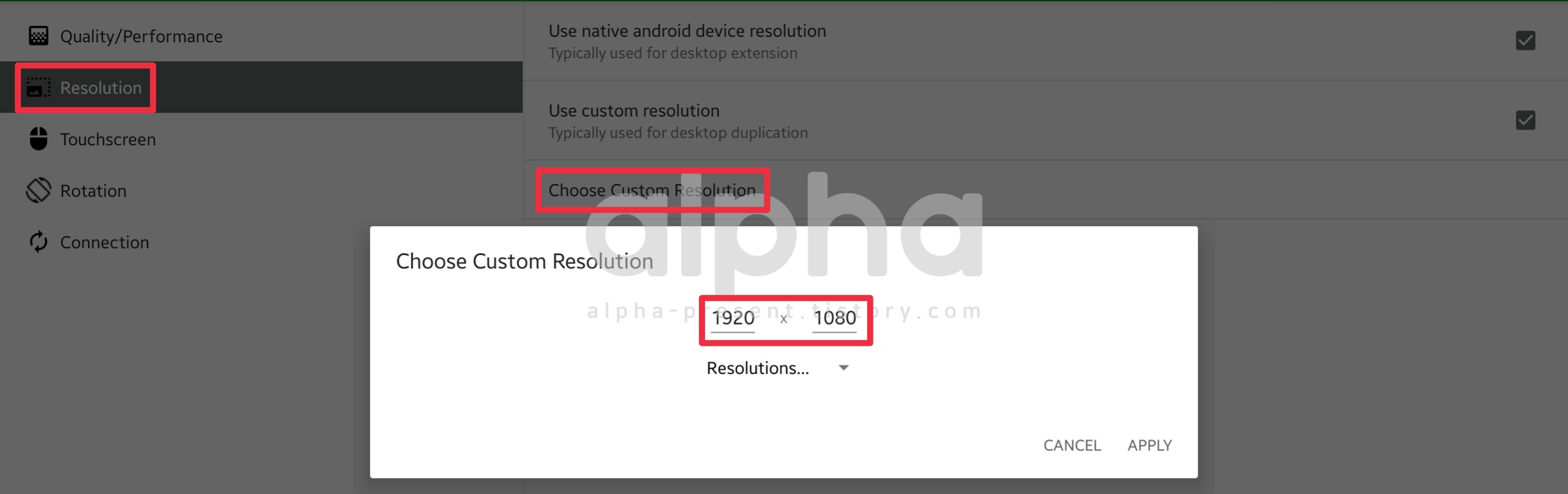
다음은 Resolution에 들어가서 Choose Custom Resolution을 눌러주신 후 비율을 현재 사용 중인 모니터 해상도와 같게 설정해주세요.
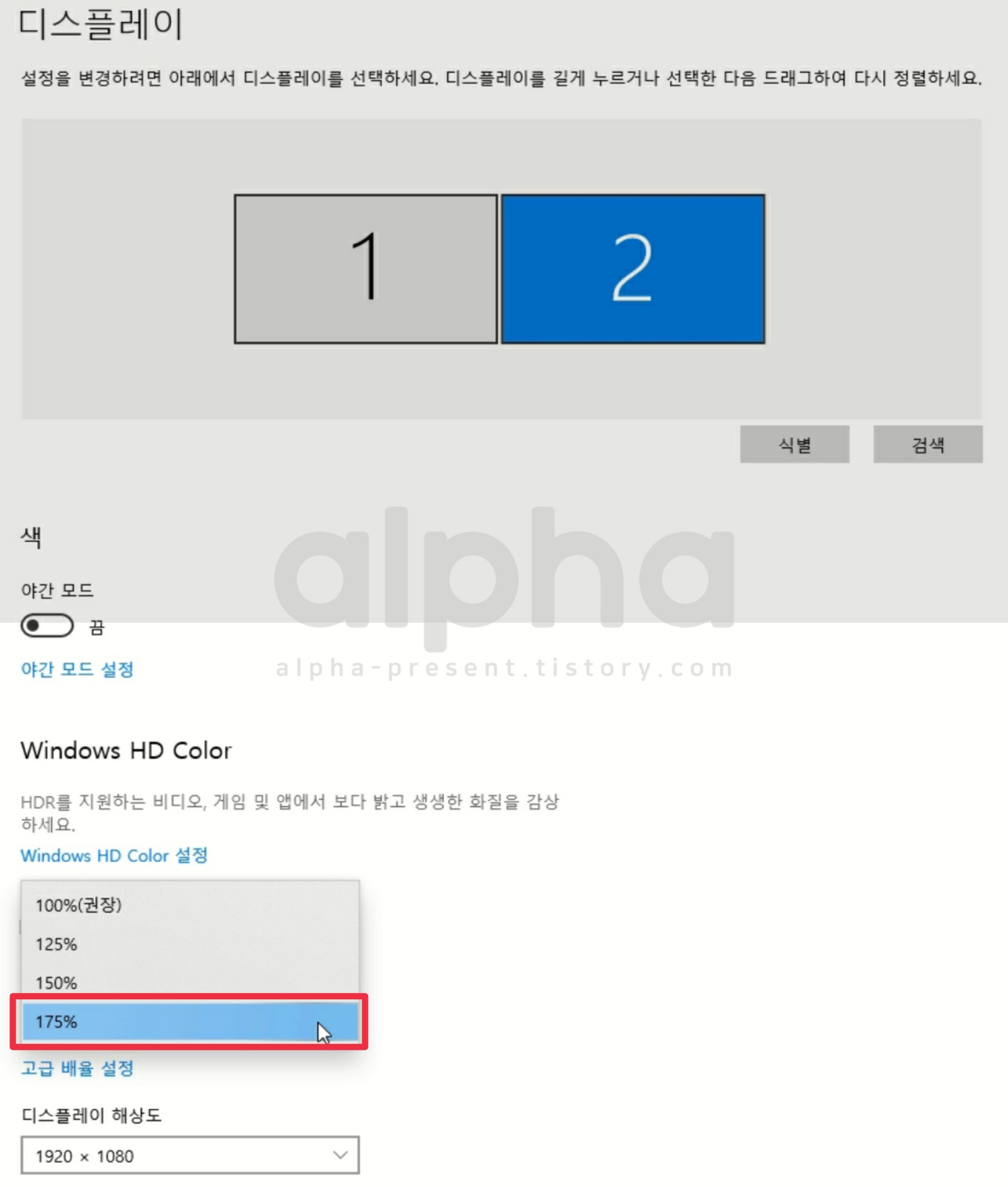
설정 후 데스크탑 또는 노트북 디스플레이 설정에 들어가셔서 보셨을 때 이렇게 크기가 같은 네모 박스가 두 개로 나란히 있으면 된 겁니다.
(꼭 모니터 해상도와 맞추지 않아도 자신이 원하는 해상도로 (ex) 태블릿의 최대 해상도) 설정하셔도 무관합니다.)
만약 태블릿에서 UI가 너무 작게 느껴진다면 디스플레이 배율을 알맞게 조절해주세요.
이렇게 간단하게(?) 무료로 태블릿을 활용해서 듀얼 모니터를 사용하는 방법에 대해 알아보았는데요.
가장 중요한 점은 같은 인터넷 상에 연결되어 있어야 한다는 점입니다.
만약 데스크탑이 WiFi를 지원하지 않는다면 중간에 WiFi 공유기를 추가해서 사용하셔도 됩니다.
긴 글 읽어주셔서 감사합니다.
