Hi there! 안녕하세요. 알파Alpha입니다! 👋
컴퓨터를 원격으로 사용하기위해 알아보았던 저번시간에 이어서 오늘은 컴퓨터를 모바일에서 원격으로 부팅하는 세 가지 방법에 대해서 알아보도록 하겠습니다.
자세하게 설명해두었으니 차근차근 따라와 주세요.
▎시작하기 전에
| 장점 | 단점 | |
| Wake On Lan | 추가 비용이 발생하지 않는다. 컴퓨터 외관이 깔끔하다. |
설정 난이도가 높은편이다. 오류로 인해 부팅이 안될수도 있다. |
| IoT 플러그 | IoT 루틴을 사용할 수 있다. 컴퓨터 외관이 깔끔하다. |
추가 비용이 발생한다. 설정 난이도가 높은편이다. 오류로 인해 부팅이 안될수도 있다. |
| 스위치 봇 | IoT 루틴을 사용할 수 있다. 설정 난이도가 낮은편이다. 오류가 발생할 확률이 낮다. |
추가 비용이 발생한다. 컴퓨터 외관이 깔끔하지 않다. |
▎Wake On Lan
첫 번째 방법은, 집에서 사용하는 컴퓨터와 집에서 사용하는 공유기가 연결되어 있을 때 사용할 수 있는 방법으로 공유기가 컴퓨터로 신호를 보내 컴퓨터를 부팅시키는 WOL 방법입니다.
이 방법을 사용하기 위해서는 먼저 공유기를 설정해주어야 합니다.
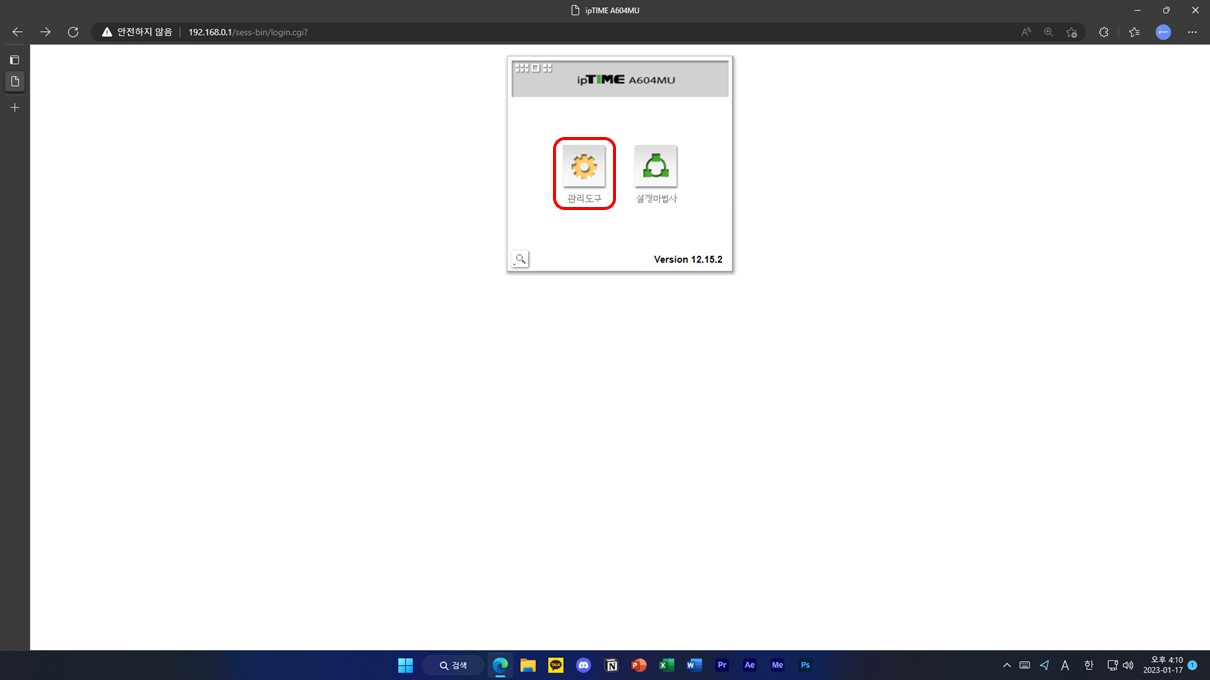
원격으로 켜기 원하는 컴퓨터에서 공유기의 설정페이지로 접속해 주세요.
(iptime의 경우 192.168.0.1 입니다)
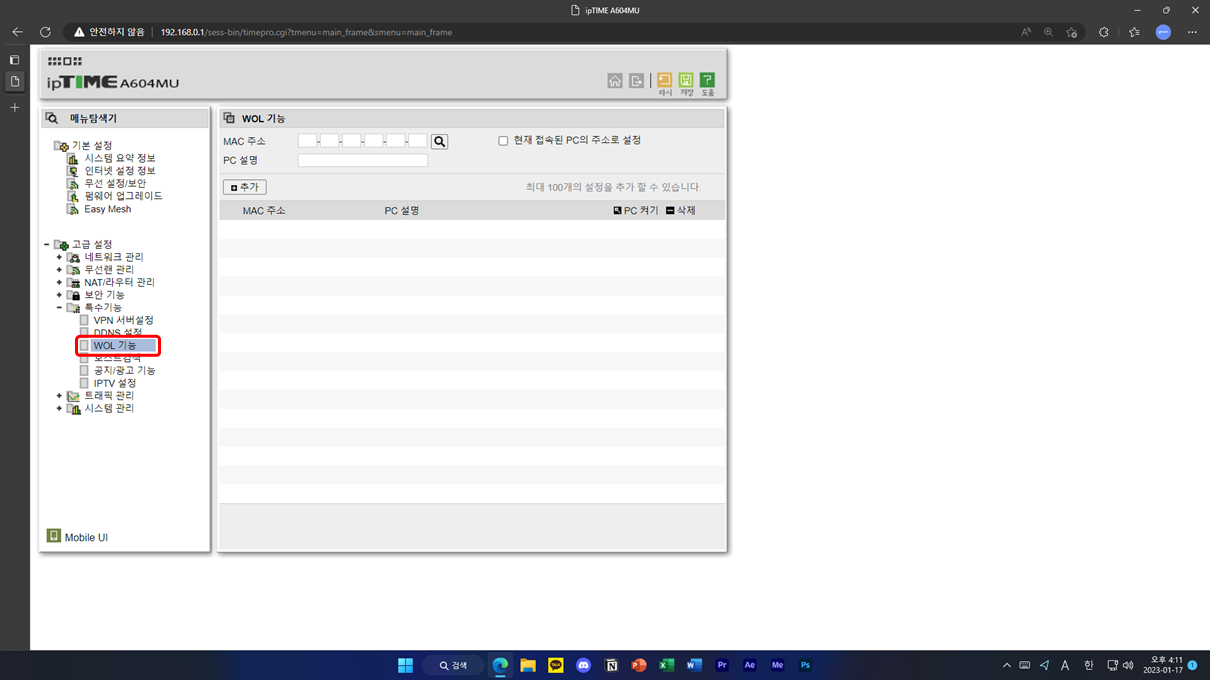
'WOL 기능'으로 들어가 주세요.
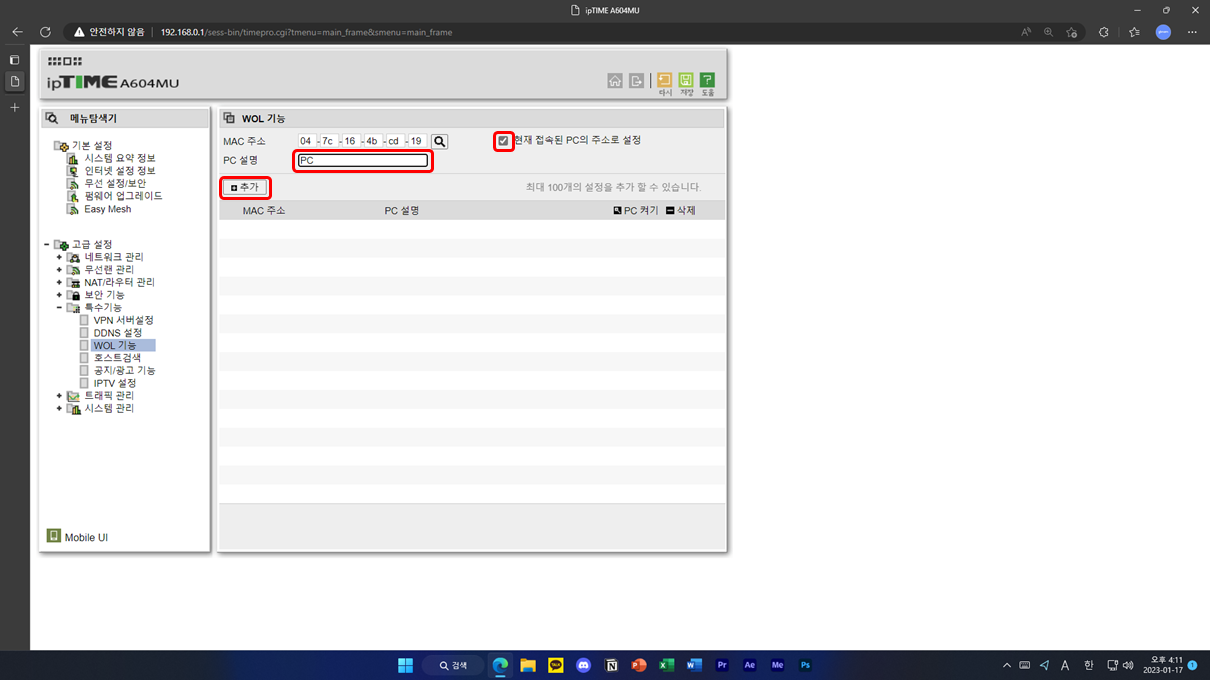
우측 상단에 '현재 접속된 PC의 주소로 설정'을 눌러주시고 PC 설명을 원하는 대로 적은 다음 추가를 눌러주세요.
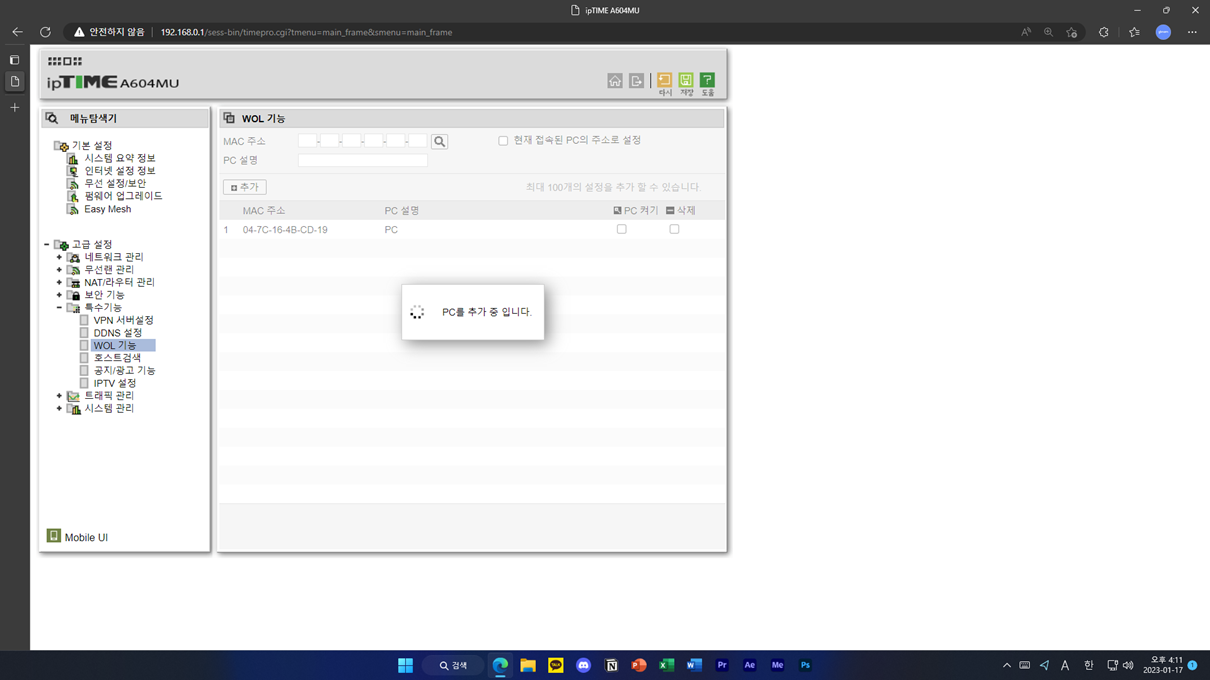

위처럼 설정되었다면 성공입니다.
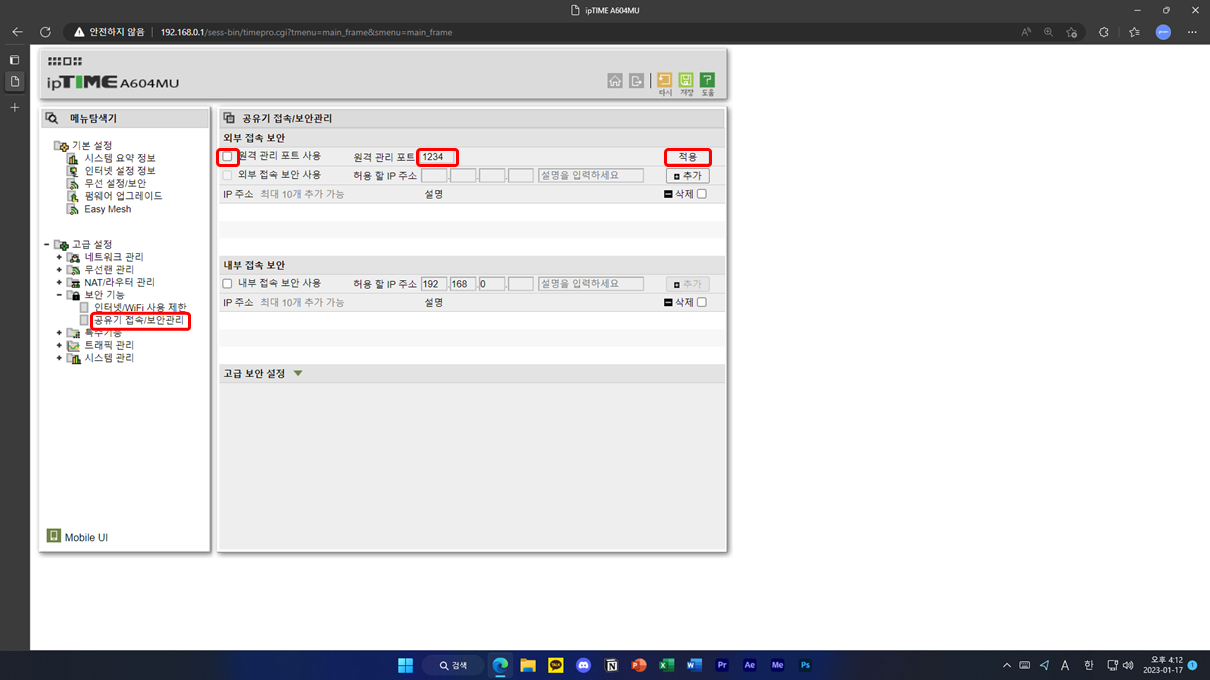
이제 외부에서 컴퓨터를 켜기 위해 '공유기 접속/보안관리'에 들어가 주세요.
우측에 '원격 관리 포트 사용'을 활성화해 주시고 '원격 관리 포트'에 원하는 포트숫자를 적어주시고 적용버튼을 눌러주세요.
저는 예시로 1234로 했지만 간단하지 않은 5자리 숫자로 설정하시는 것을 추천드립니다.
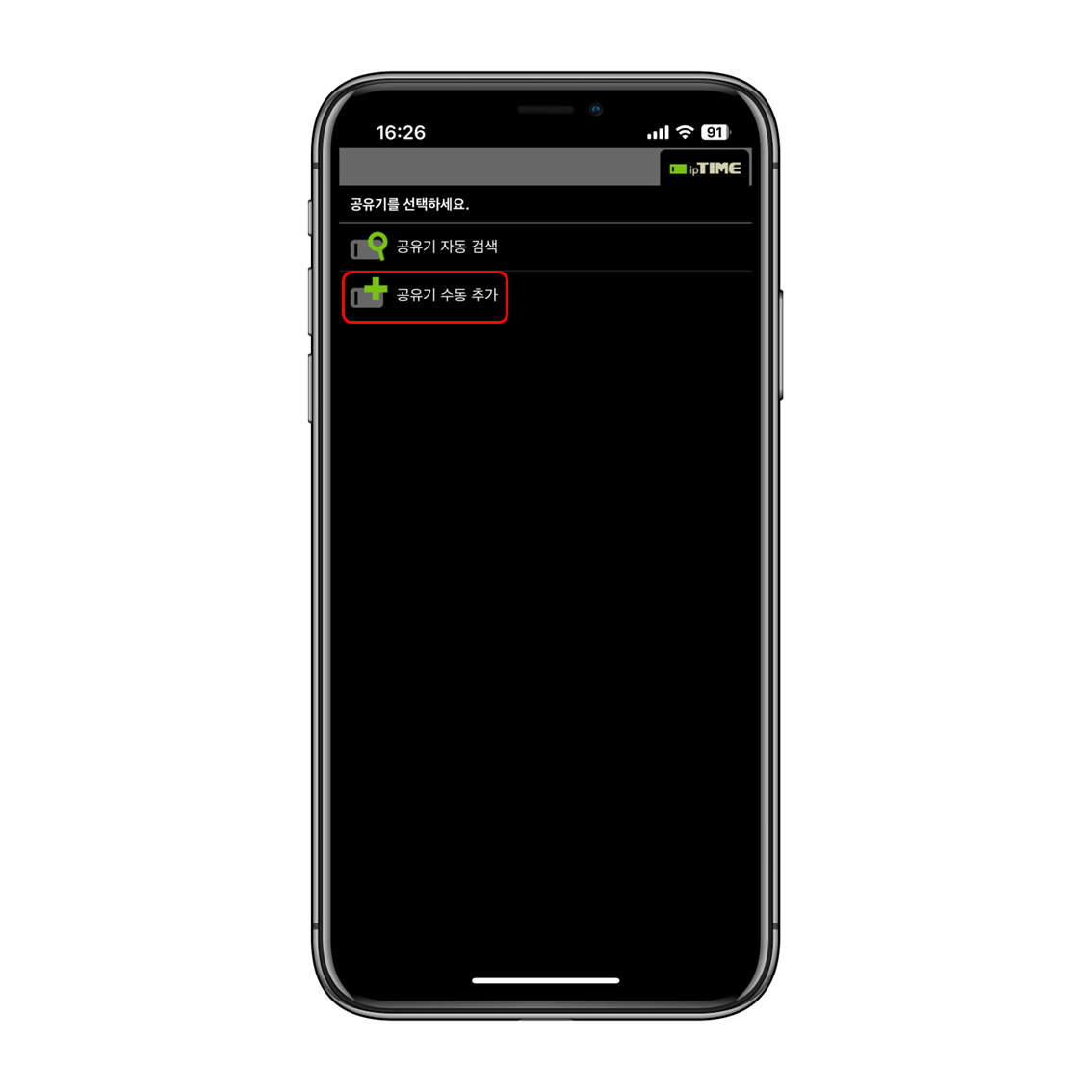
이제 외부에서 원격으로 컴퓨터를 켜기 위해 모바일에서 설정을 진행해야 합니다.
아래 링크를 눌러서 iptime WOL 어플을 설치해 주세요.
(iptime 공유기를 사용하지 않는 분들은 다른 WOL 어플을 다운로드하셔도 무방합니다)
ipTIME WOL
ipTIME 공유기용 필수 어플 ipTIME WOL입니다. 언제 어디서나 ipTIME 공유기에 연결된 PC를 켤 수 있습니다. 1) ipTIME 공유기 자동 검색 및 등록하는 기능 2) 등록된 공유기에서 WOL실행 기능 3) 공유기 내
apps.apple.com
ipTIME WOL - Google Play 앱
ipTIME 공유기용 필수 어플 ipTIME WOL입니다. 언제 어디서나 ipTIME 공유기에 연결된 PC를 켤 수 있습니다.
play.google.com
'공유기 수동 추가'를 눌러주세요.
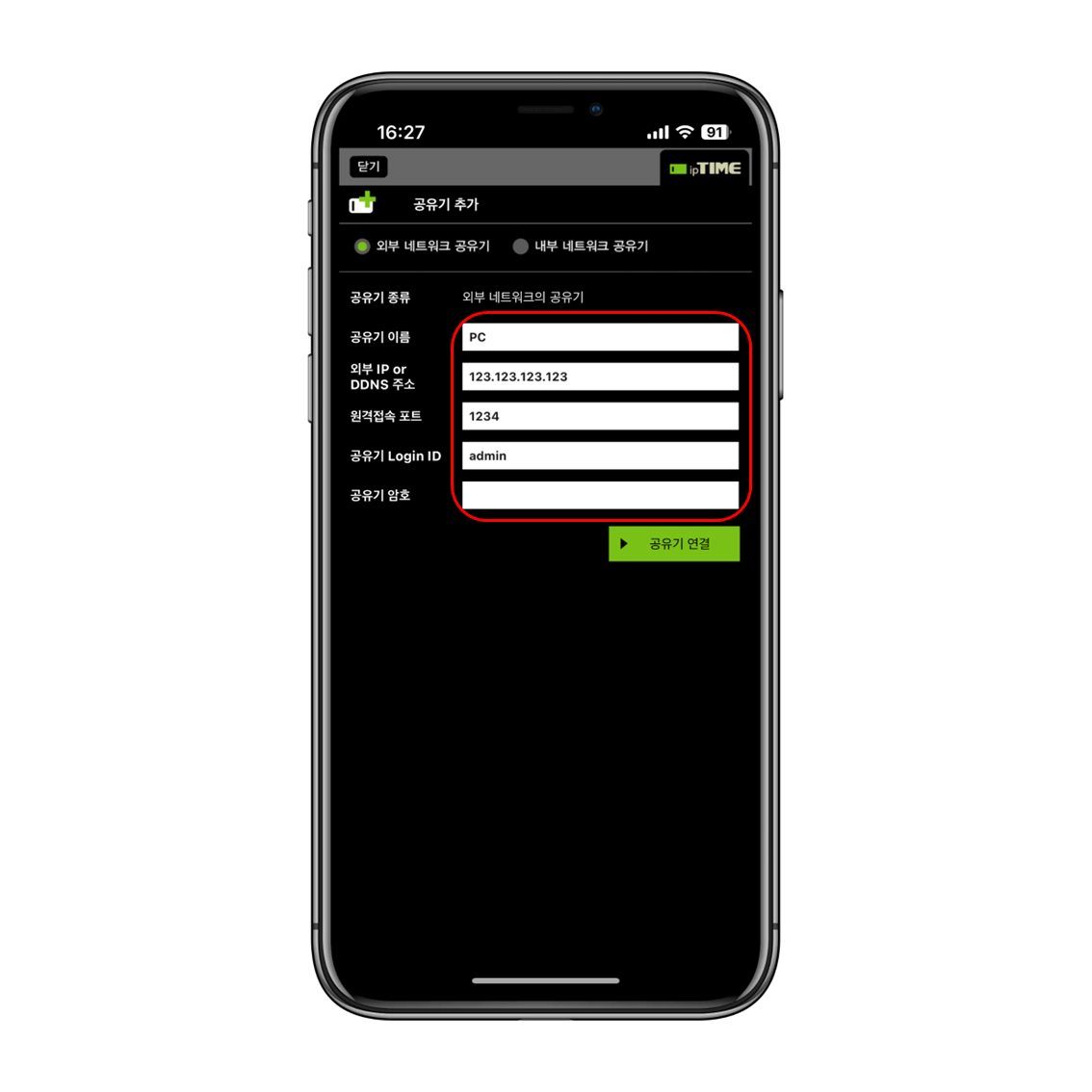
아래를 토대로 위 내용을 작성하시고 공유기 연결을 눌러주세요.
공유기 이름 : 아무거나 원하시는 걸로 작성하시면 됩니다.
외부 IP : 컴퓨터에서 네이버에 접속하신 후 'IP주소 조회'를 검색하시고 해당 내용을 작성하시면 됩니다.
원격접속 포트 : 위 내용에서 정한 포트를 작성해 주시면 됩니다.
공유기 Login ID : 공유기 설정페이지에 접속할 때 사용했던 ID를 작성해 주세요.
공유기 암호 : 공유기 설정페이지에 접속할 때 사용했던 암호를 작성해 주세요.
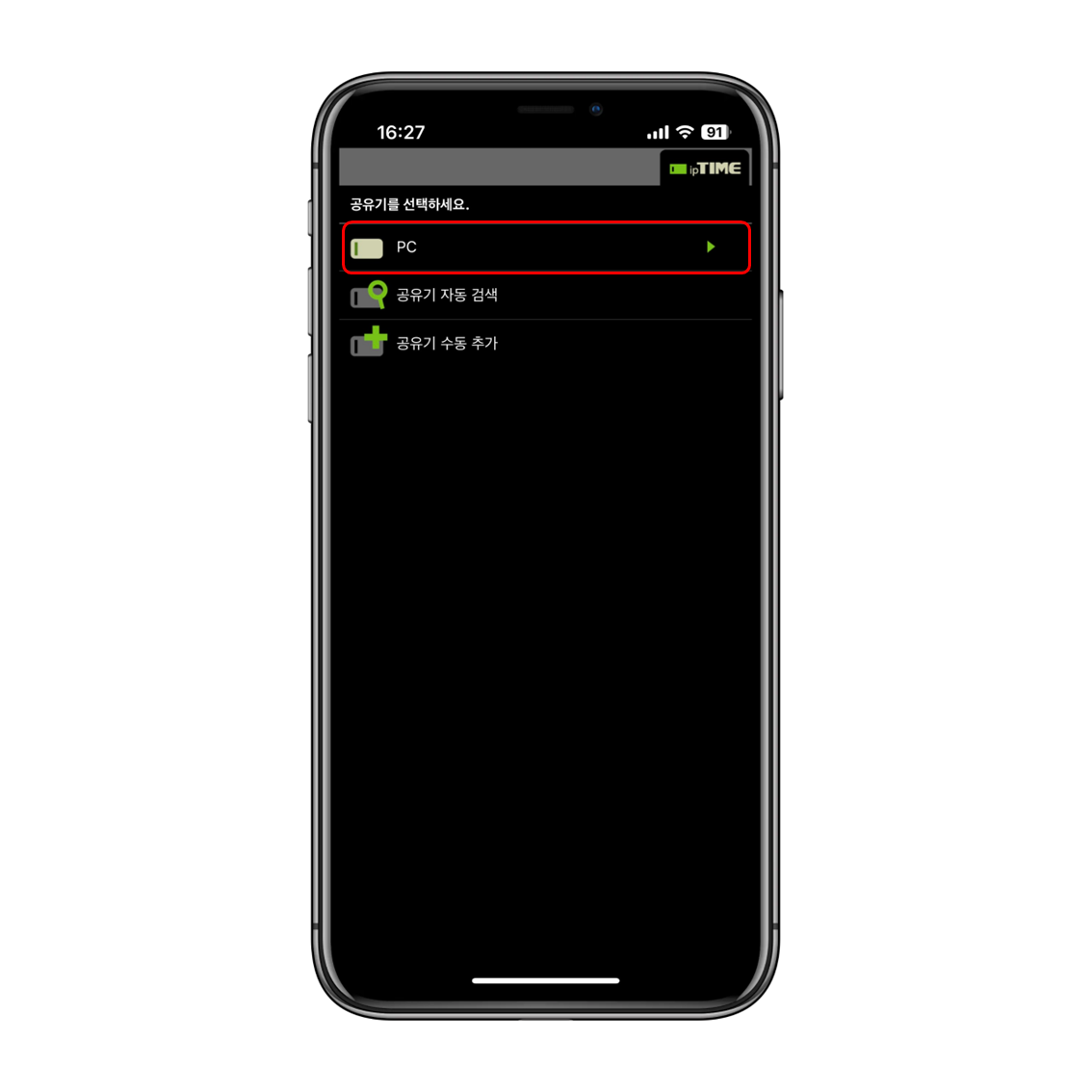
추가하셨다면 설정한 공유기 이름을 눌러주세요.
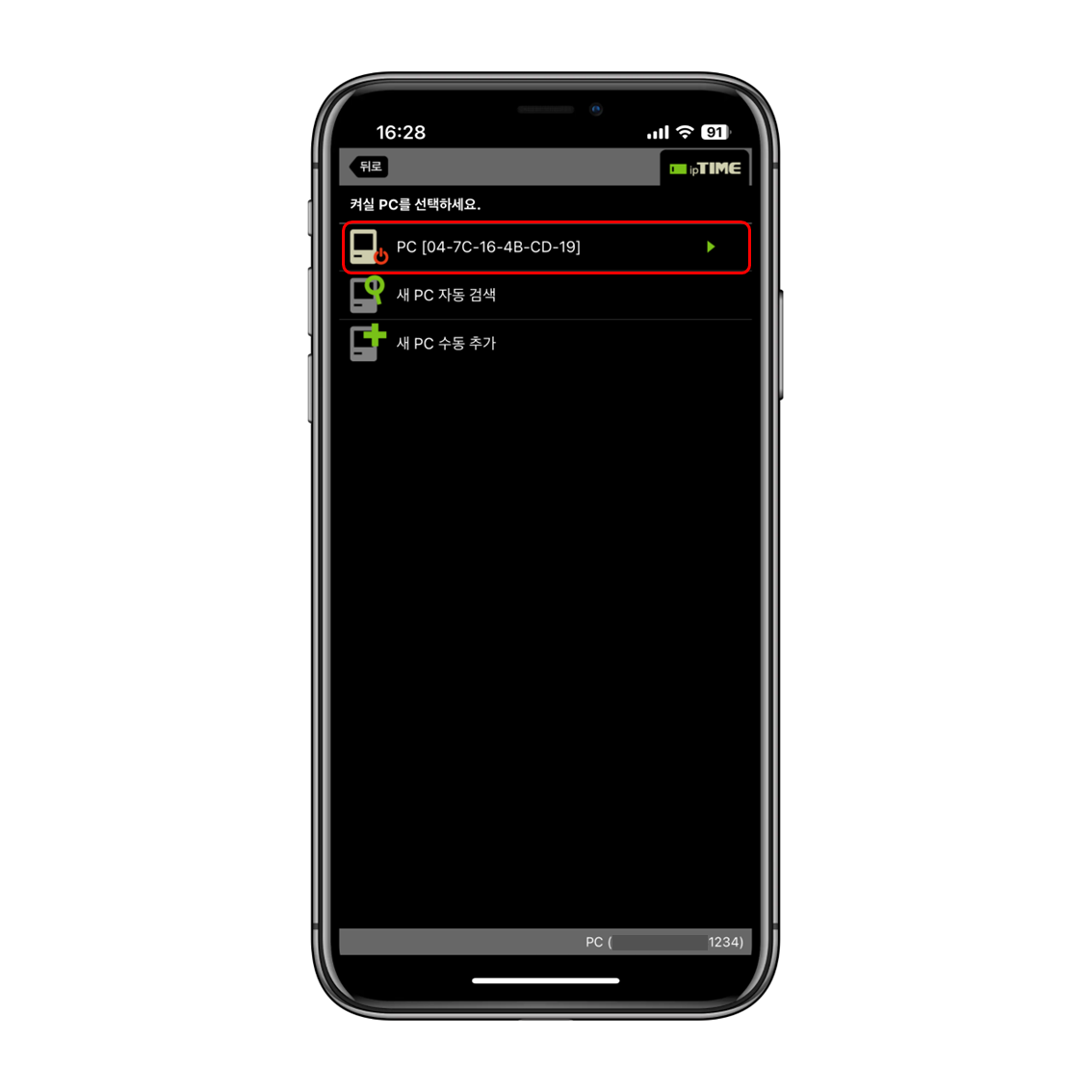
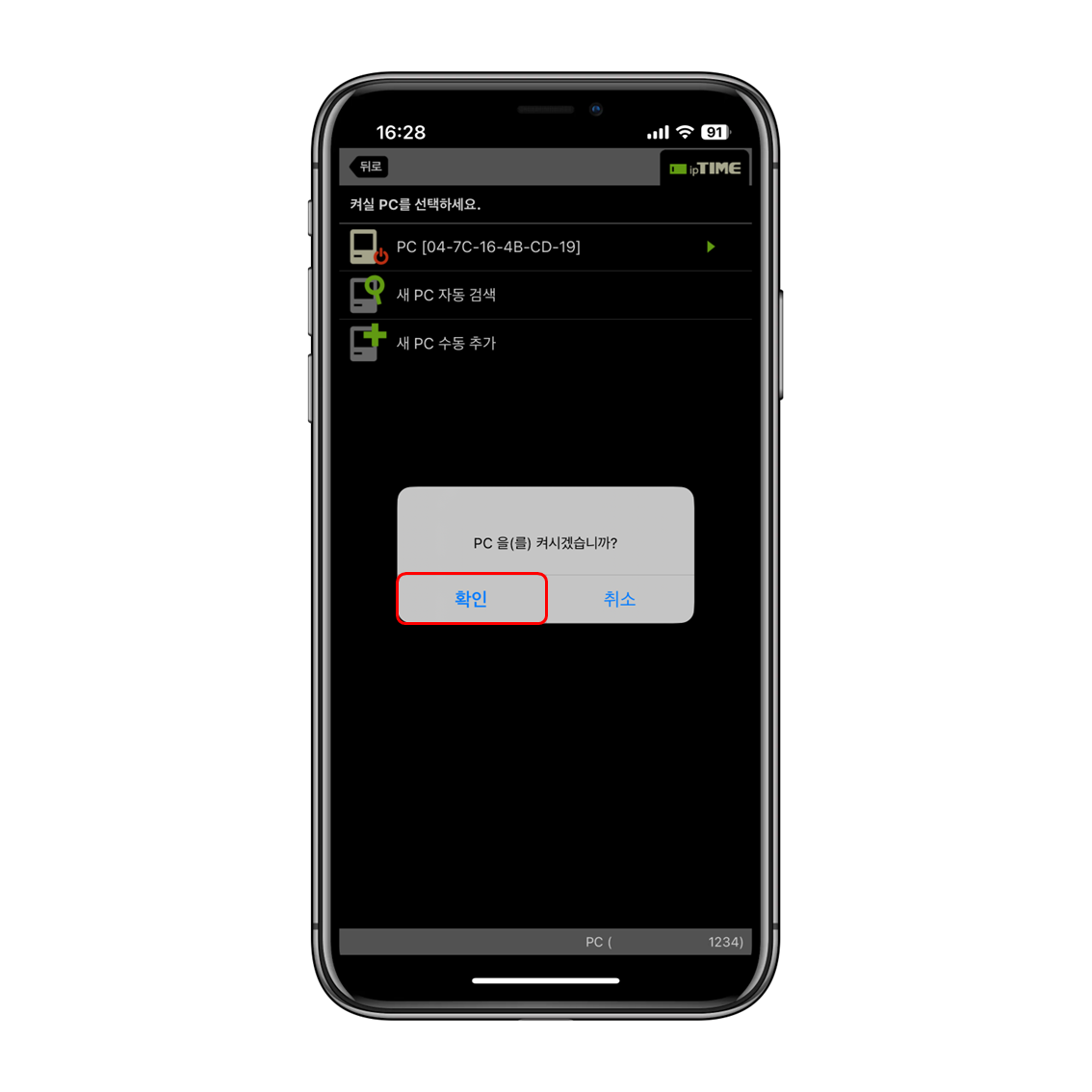
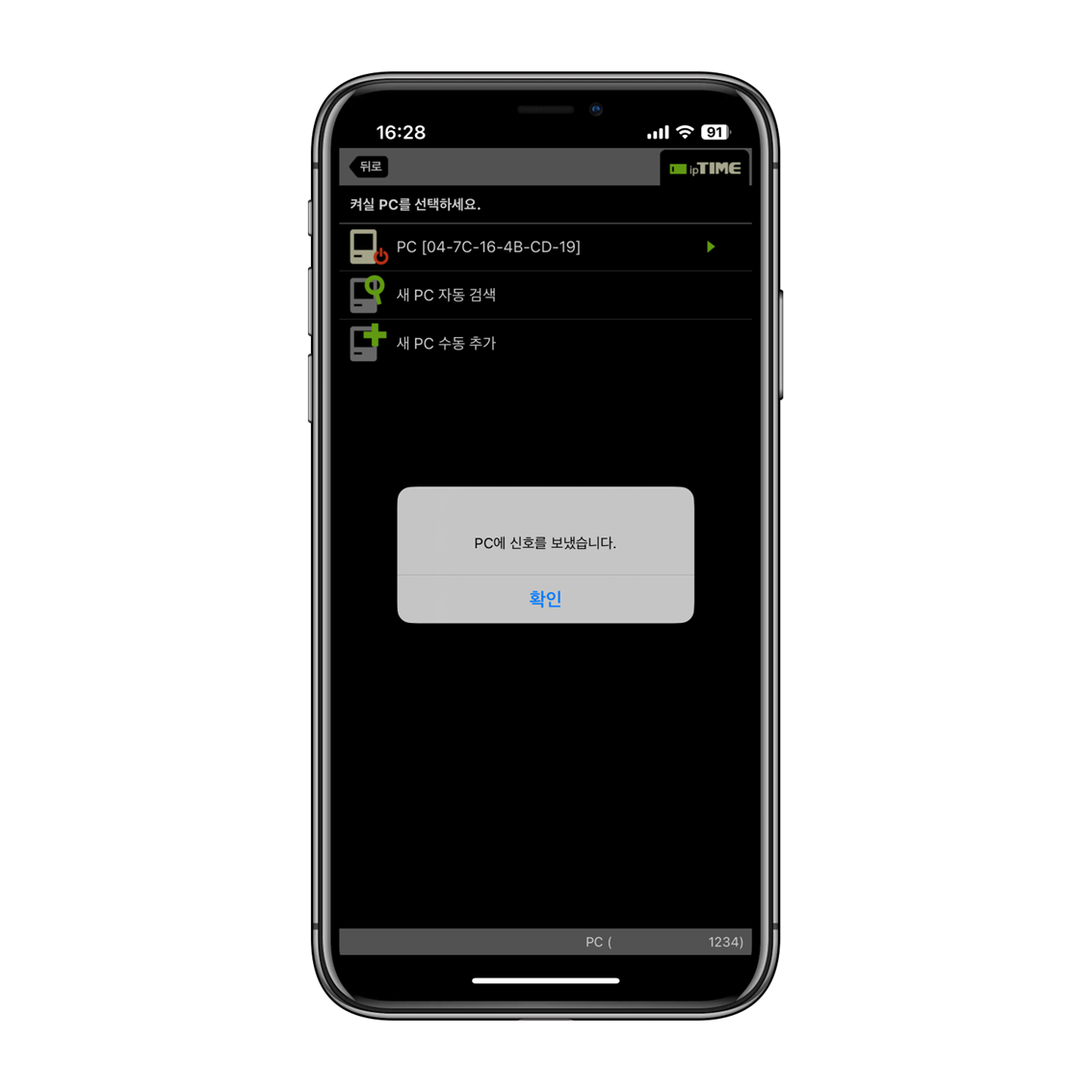
켜기 원하는 PC를 눌러서 켜주시면 PC가 켜집니다.
▎IoT 플러그
두 번째 방법은, IoT 플러그의 전원 제어를 통해 컴퓨터를 부팅시키는 IoT 플러그 방법입니다.
이 방법을 사용하기 위해서는 먼저 컴퓨터의 바이오스를 설정해주어야 합니다.
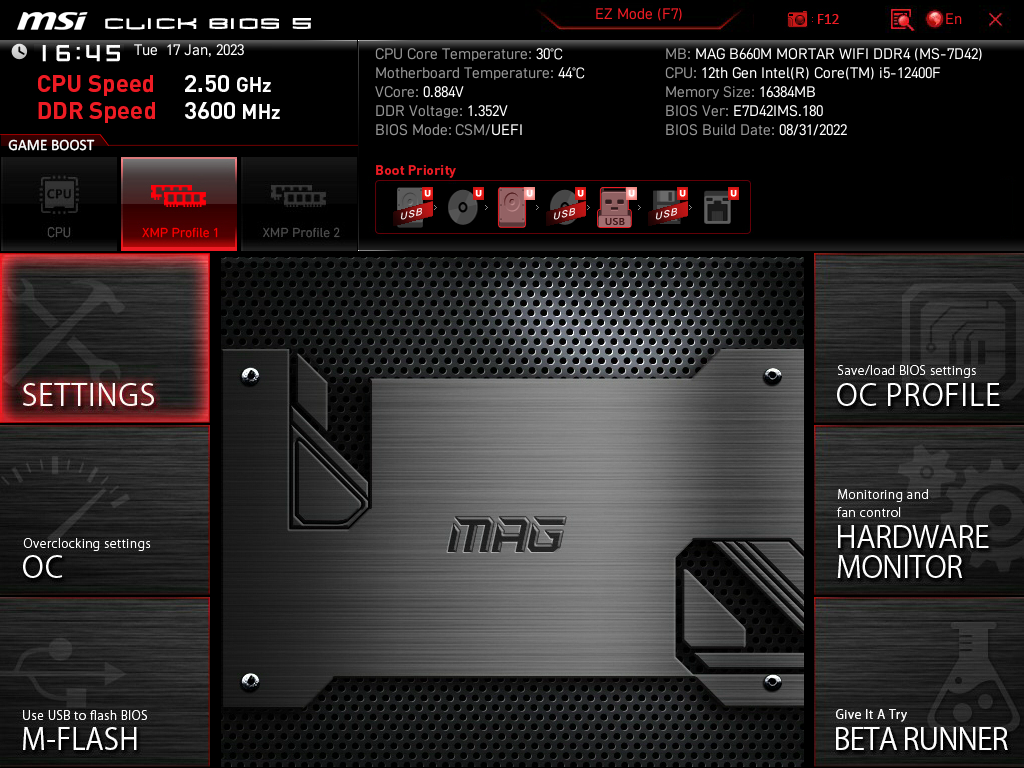
컴퓨터를 켤 키보드의 'Del'키나 'F2'키를 연타해 주시면 위와 같은 화면이 뜨게 됩니다.
(표시되는 화면은 메인보드 제조사마다 차이가 있습니다)
바이오스에 진입하는 키는 메인보드마다 차이가 있으므로 반드시 인터넷에 검색하신 후 진행하시는 것을 추천드립니다.
이제 컴퓨터의 전원이 들어오면, 즉 IoT 플러그의 전원을 켜면 컴퓨터의 전원이 켜지게끔 하는 옵션을 설정해주어야 하는데요.
이 기능에 대한 명칭 또한 제조사마다 차이가 있기 때문에 저는 제가 사용 중인 MSI 메인보드를 기준으로 설명드리도록 하겠습니다.
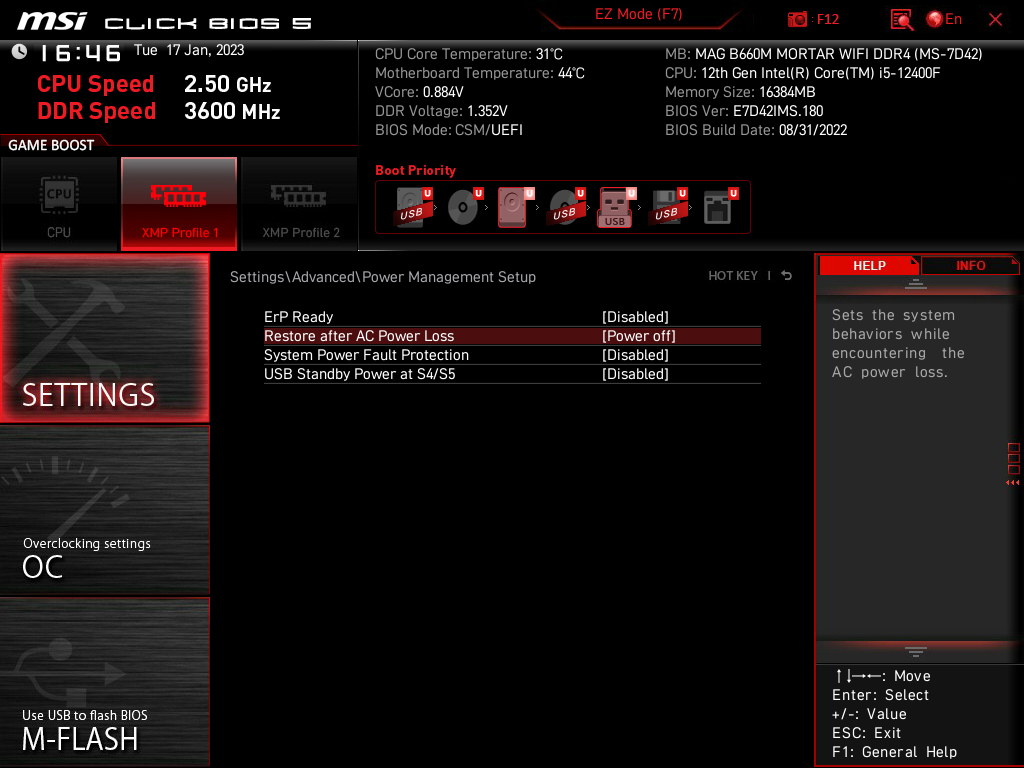
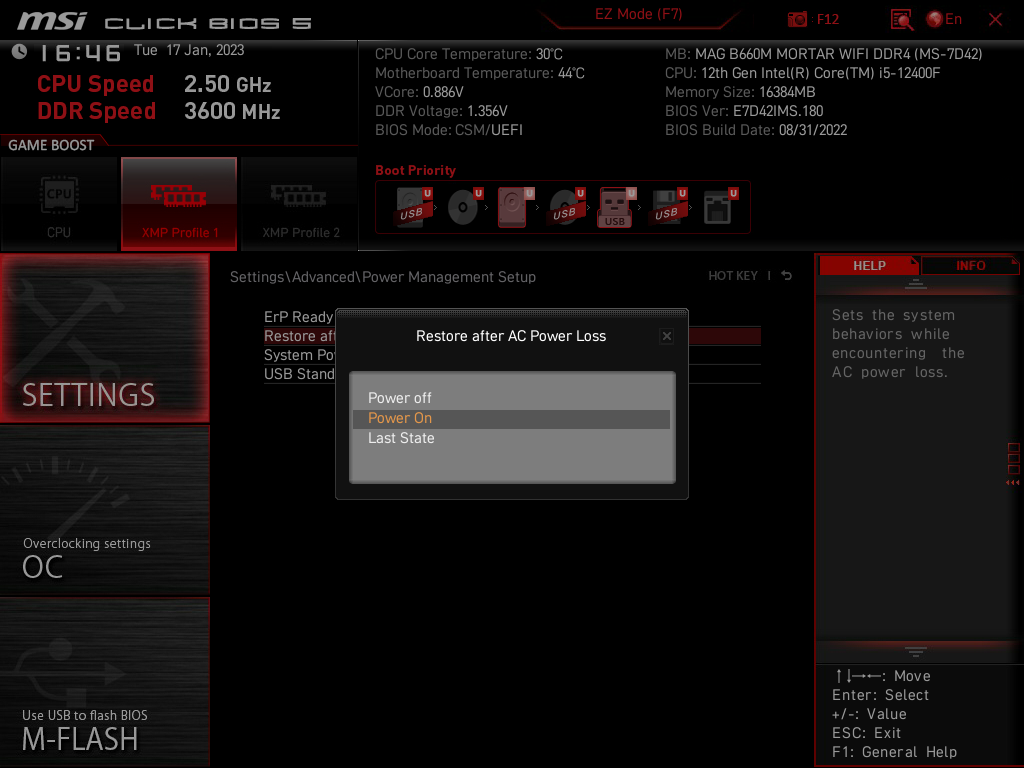
Advanced > Power Management Setup 경로로 들어가서 'Restore after AC Power loss'의 설정값을 'Power On'으로 변경해 주시고 저장해 주시면 바이오스 설정을 마무리되었습니다.
| 메인보드 제조사 | 기능 명칭 | 경로 |
| ASROCK | AC/Power loss | Advanced |
| ASUS | Restore ac power loss | Advanced > Power Management Setup(APM) |
| GIGABYTE | AC BACK | Power |
| MSI | Restore after AC Power loss | Advanced > Power Management Setup |
이제 IoT 플러그를 설정해 주시면 되는데요.
플러그를 구매하실 때 전력값(W)이 표시되는 제품을 추천드립니다.
(아카라 플러그(허브필요), AI Power Manager 등)
각자 구매하신 플러그를 컴퓨터 전원선에 연결해 주시고 스마트폰에 등록해 주세요.
그리고 스마트폰에서 플러그를 켜게 되면 컴퓨터에 전원이 공급되면서 컴퓨터가 켜집니다.
▎스위치 봇
세 번째 방법은, 가장 확실하고 추천드리는 방식으로 컴퓨터 전원 버튼을 물리적으로 눌러 컴퓨터를 부팅시키는 스위치 봇 방법입니다.


인터넷에 스위치 봇을 검색해 보면 이렇게 물리적으로 버튼을 눌러주는 로봇을 쉽게 찾아볼 수 있는데요.
이를 활용해서 스위치봇을 사진처럼 전원 버튼을 누를 수 있는 자리에 위치시키고, 스위치봇 앱으로 작동시킬 수 있게 설정하면, 복잡한 다른 설정 없이도 위 사진처럼 간단하고 확실하게 설치를 할 수 있습니다.
▎마무리
오늘은 이렇게 컴퓨터를 켜는 세 가지 방법에 대해서 알아보았습니다.
저번에 알려드린 원격지원과 함께 사용하시면 더욱 도움이 되었을 글이기 때문에 이전글을 꼭 참고해 주세요!
감사합니다.

Copyright 2023. 알파Alpha All rights reserved.
