Hi there! 안녕하세요. 알파Alpha입니다! 👋
분위기 전환을 위해 간단하게 태블릿만 들고 카페에 가서 작업을 해보신 적 있으신가요?
작업을 하다보면 필요한 파일이 집에 있는 컴퓨터에 있는 경우가 있어 파일 하나 때문에 집에 갔다 오기도 애매하고 난감할 때가 있는데요.
오늘 제가 알려드릴 마이크로소프트에서 만든 원격 데스크탑(Remote Desktop Protocol)을 미리 설정해 두신다면 급할 때 필요한 파일을 가져올 수 있을 뿐만 아니라 외부에서도 내 컴퓨터를 사용할 수 있습니다.
설정방법이 그리 어렵지 않으니 차근차근 따라와주세요!
▎시작하기전에
마이크로소프트의 공식 원격지원 프로그램으로 컴퓨터가 원격지원 모드로 전환됩니다
3rd Party 프로그램과 다르게 원격지원시 컴퓨터자체가 원격지원 모드로 전환되기 때문에 집에서는 컴퓨터가 잠겨있는 상태이지만 원격지원 기기에서는 화면이 정상적으로 표시되어 안전합니다.
또한 해상도가 원격지원 기기해상도와 비율에 맞추어 표시되어 로컬에서 윈도우를 사용하는듯한 최적화를 보여줍니다.
윈도우의 버전이 프로버전이여야 합니다
자신의 윈도우 버전이 프로버전이 아닌 홈 또는 에듀 버전이라면 원격 데스크탑(RDP)을 사용할 수 없습니다.
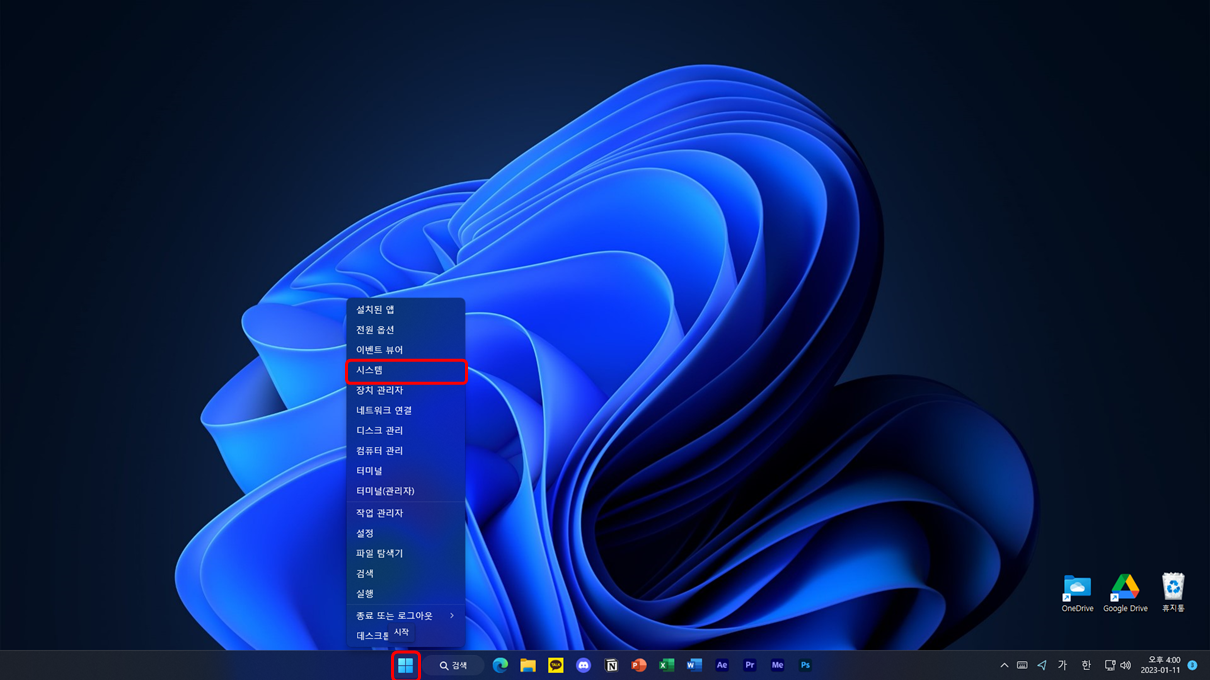
자신의 윈도우 버전을 확인해 보는 것을 추천드립니다.
"윈도우 버튼"에서 마우스 우클릭을 하고 "시스템"에 들어가 주세요.
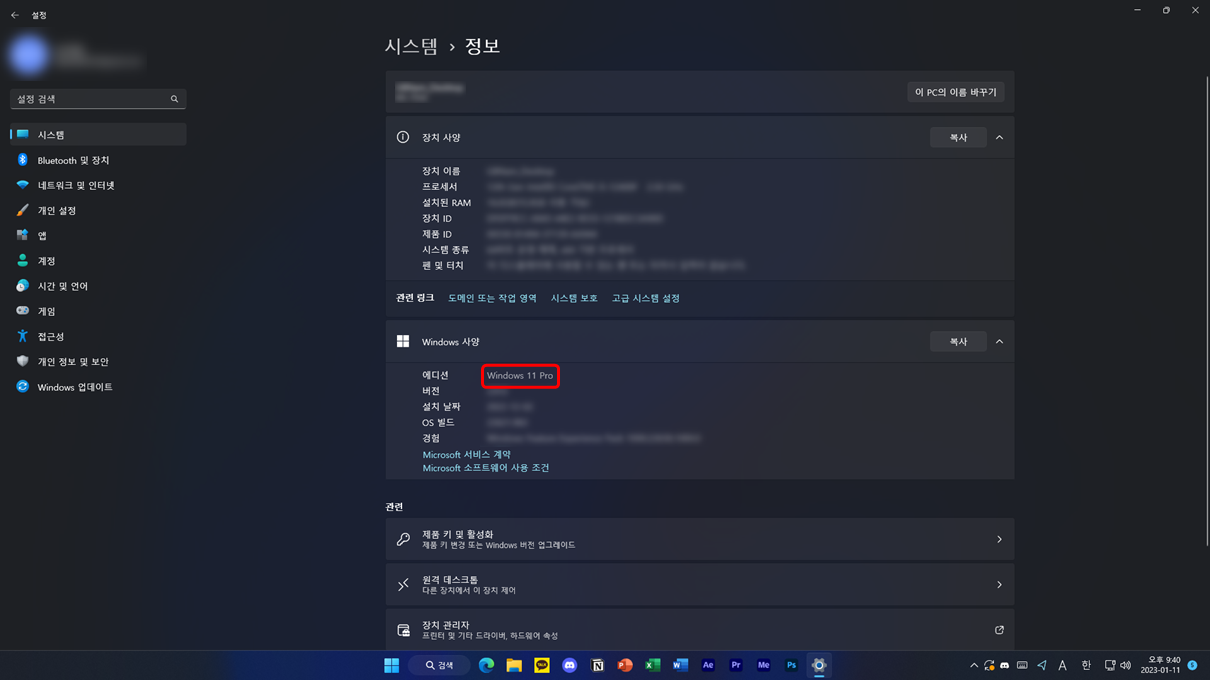
"Windows 사양"에서 에디션이 "Windows 11 Pro"이나 "Windows 10 Pro" 버전인지 확인해 주세요.
컴퓨터의 전원이 켜져있어야 합니다
원격 데스크탑을 모두 설정하고 나서 집에 있는 컴퓨터와 원격 데스크탑을 연결하기 위해서는 집에 있는 컴퓨터의 전원이 켜져있는 상태여야 합니다.
상시 전원을 켜두면 좋겠지만 그러기 쉽지 않기 때문에 WOL기능이나 IoT 플러그를 연결해서 원격 데스크탑을 사용하기전에 컴퓨터의 전원을 원격으로 켜고 원격 데스크탑을 사용해야 합니다.
집에 있는 컴퓨터의 전원을 켜는 방법은 다음시간에 자세히 다루도록 하겠습니다.
게임을 하기에는 어렵습니다.
아무래도 게임을 목적으로 제작된 프로그램이 아니다 보니 게임을 할 정도의 반응속도와 최적화가 이루어지지 않았습니다.
조금만 기다려주시면 게임하기 좋은 원격지원 프로그램도 소개해드리도록 하겠습니다.
▎컴퓨터 설정하기
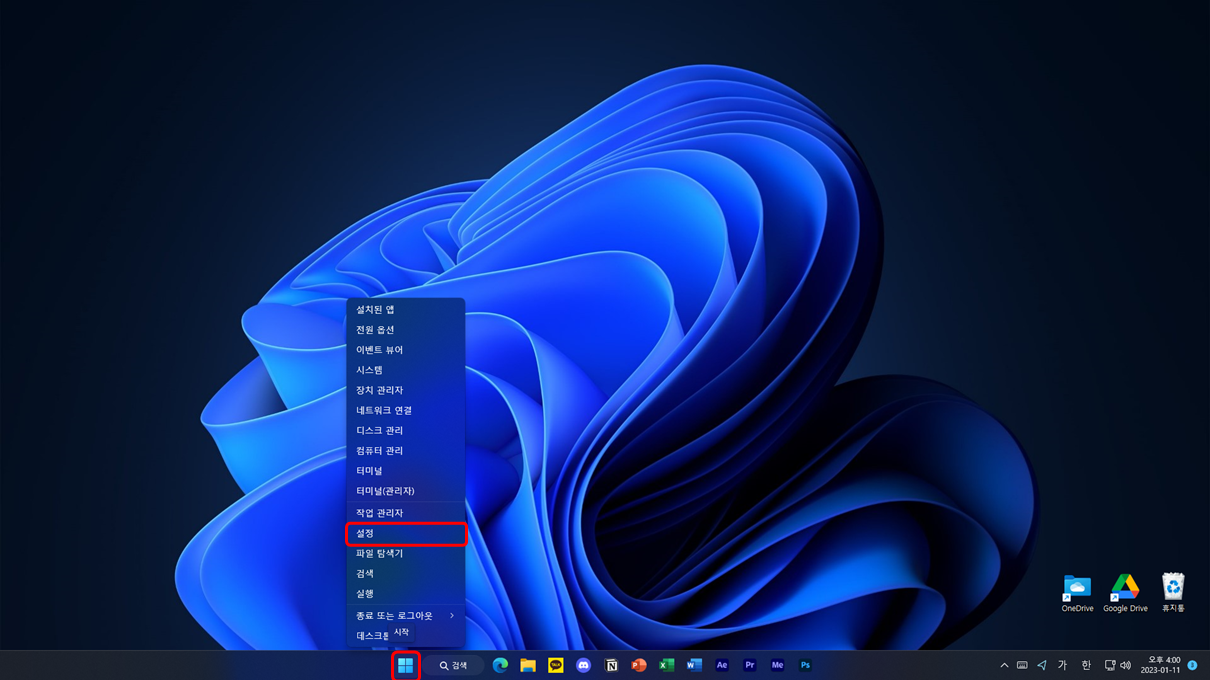
원격으로 사용하기 원하는 컴퓨터에서 설정을 진행해 줍니다.
"윈도우 버튼"에서 마우스 우클릭을 하고 "설정"에 들어가 주세요.
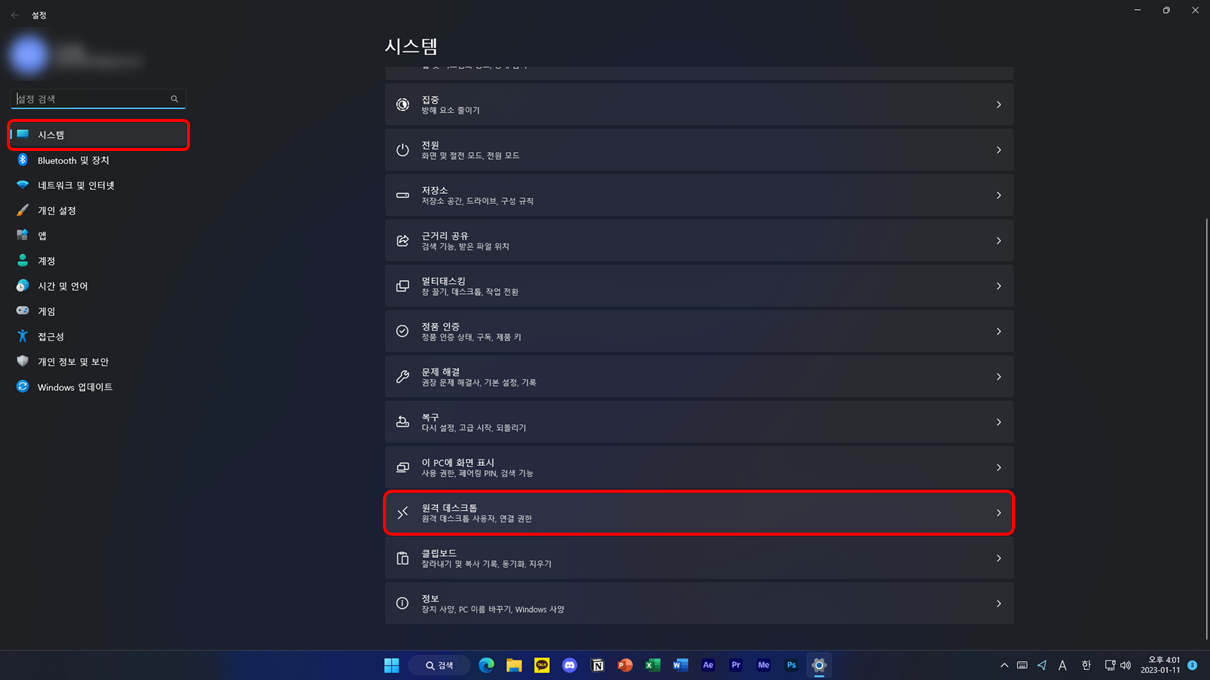
"시스템" 탭에 들어간 후 아래쪽에 "원격 데스크톱"에 들어가 줍니다.
(윈도우 프로 버전이 아닌 홈, 에듀 버전은 표시되지 않습니다)
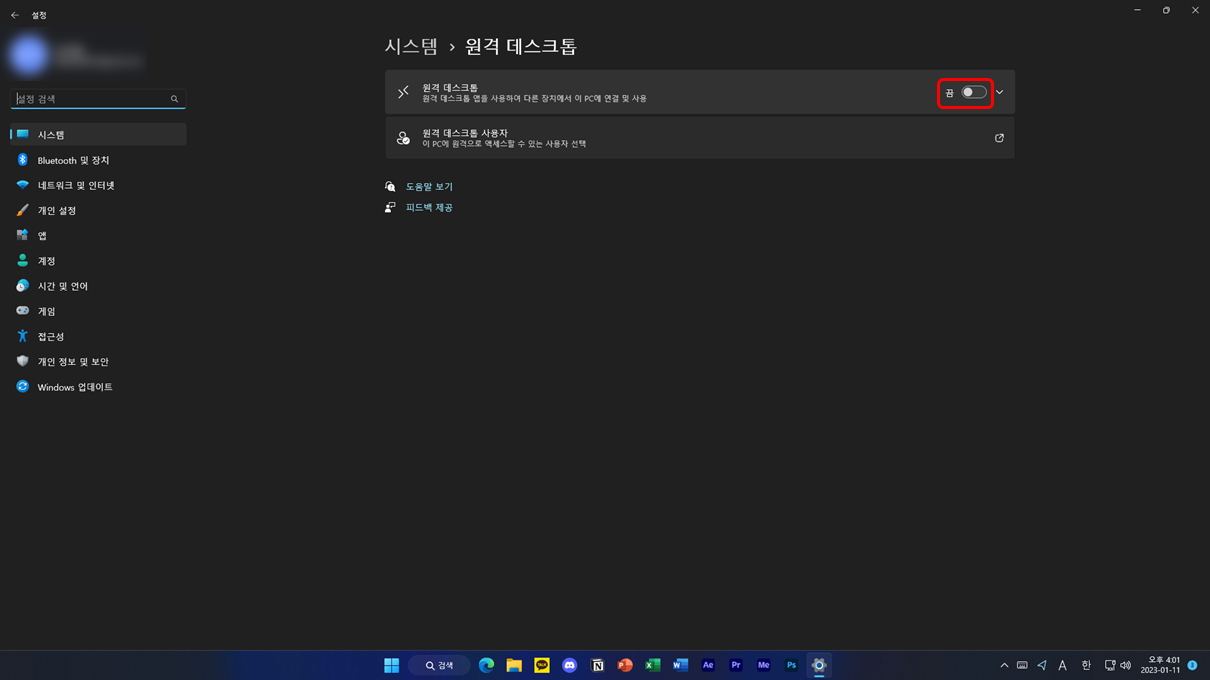
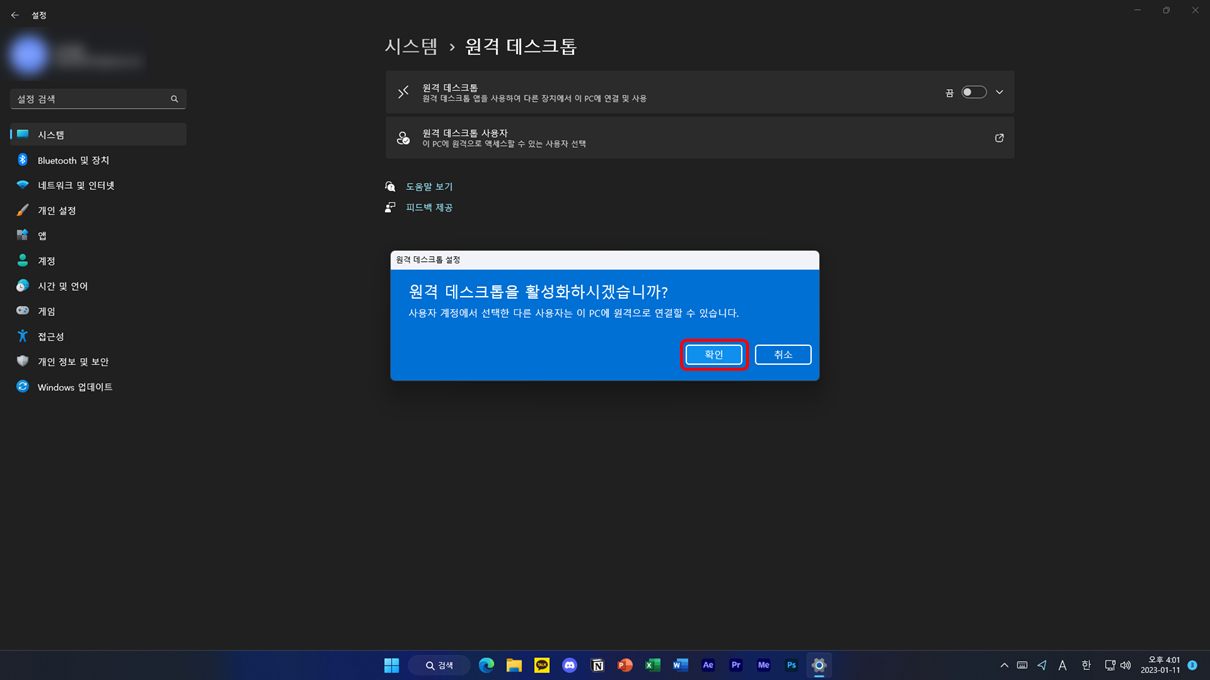
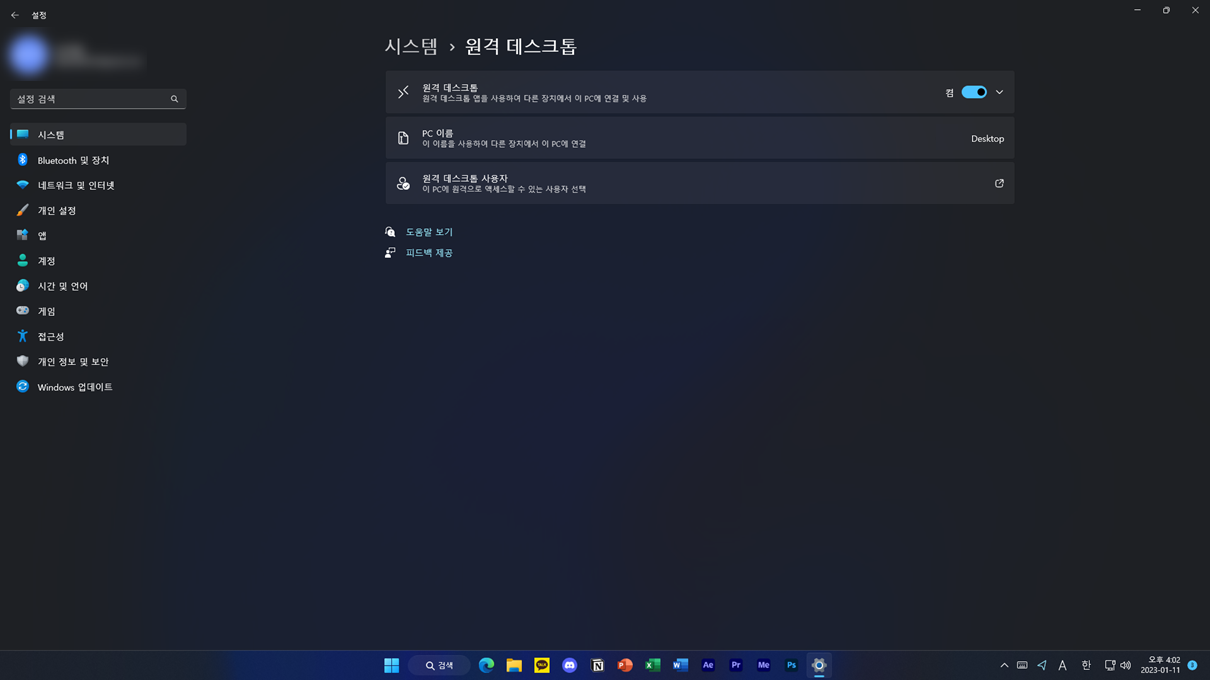
위처럼 원격 데스크톱을 "켬" 상태로 활성화해 주면 원격 데스크탑을 지원할 준비가 되었습니다.
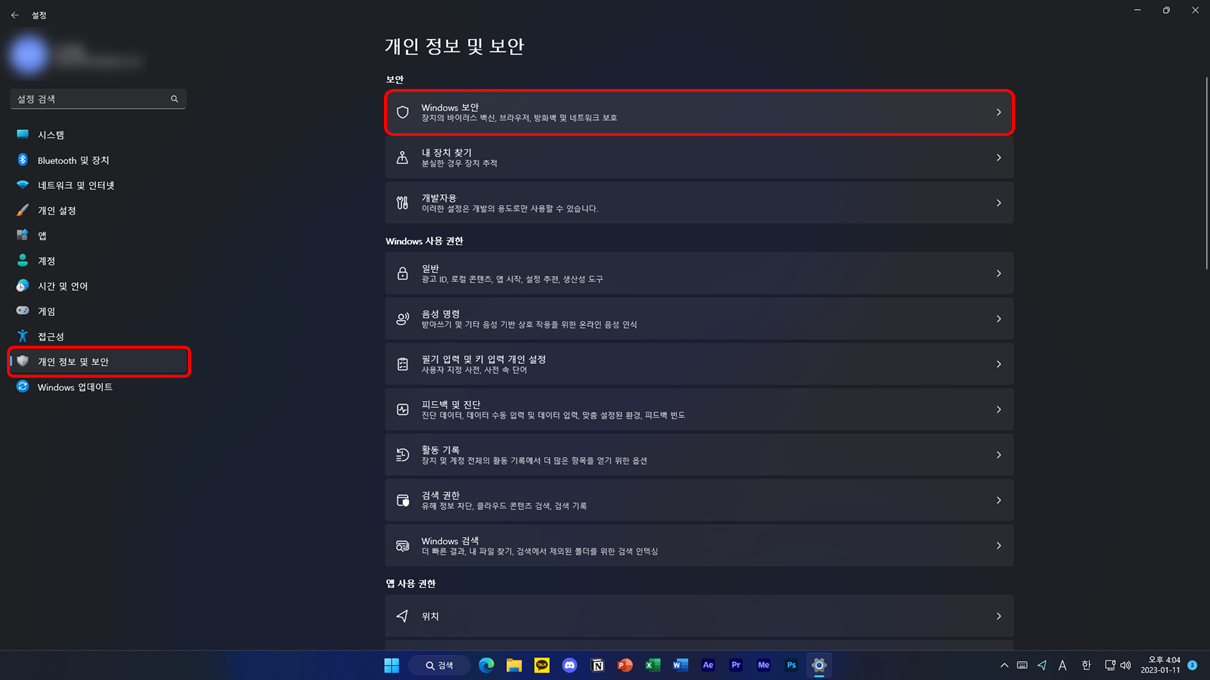
이제 원격 데스크탑을 사용하기 위한 방화벽 설정을 진행해야 합니다.
설정에서 "개인 정보 및 보안"탭에 들어가고 맨 위에 "Windows 보안"에 들어가 줍니다.
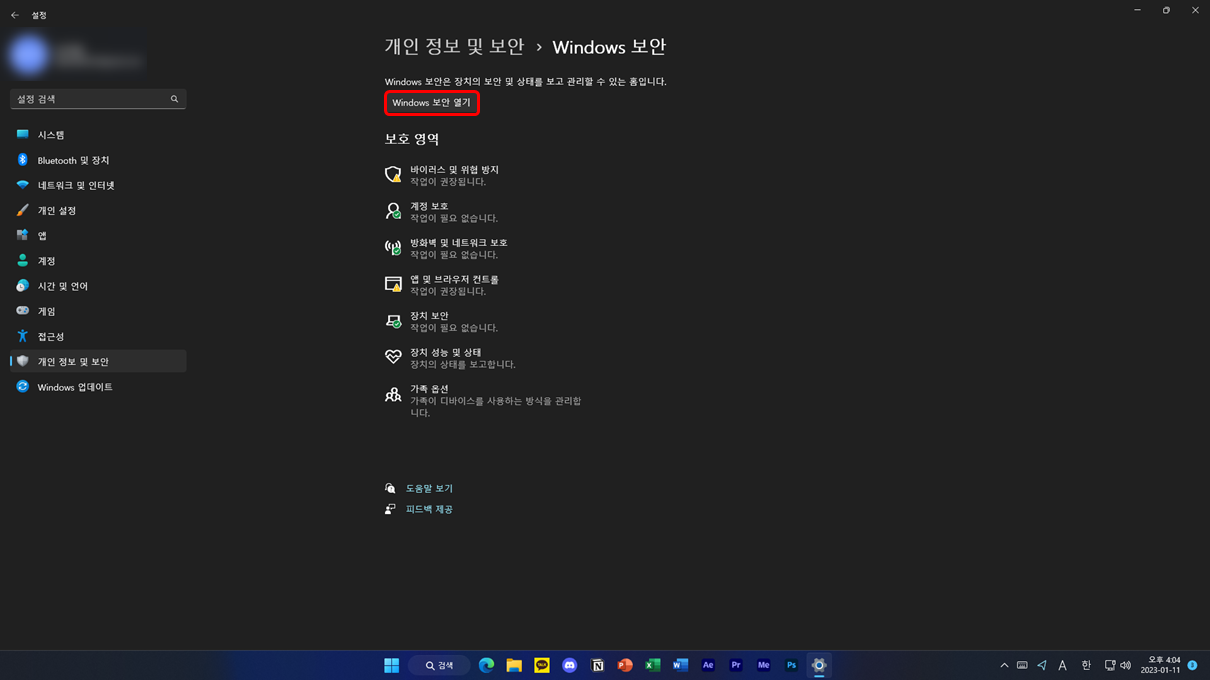
상단에 "Windows 보안 열기"를 눌러주세요.
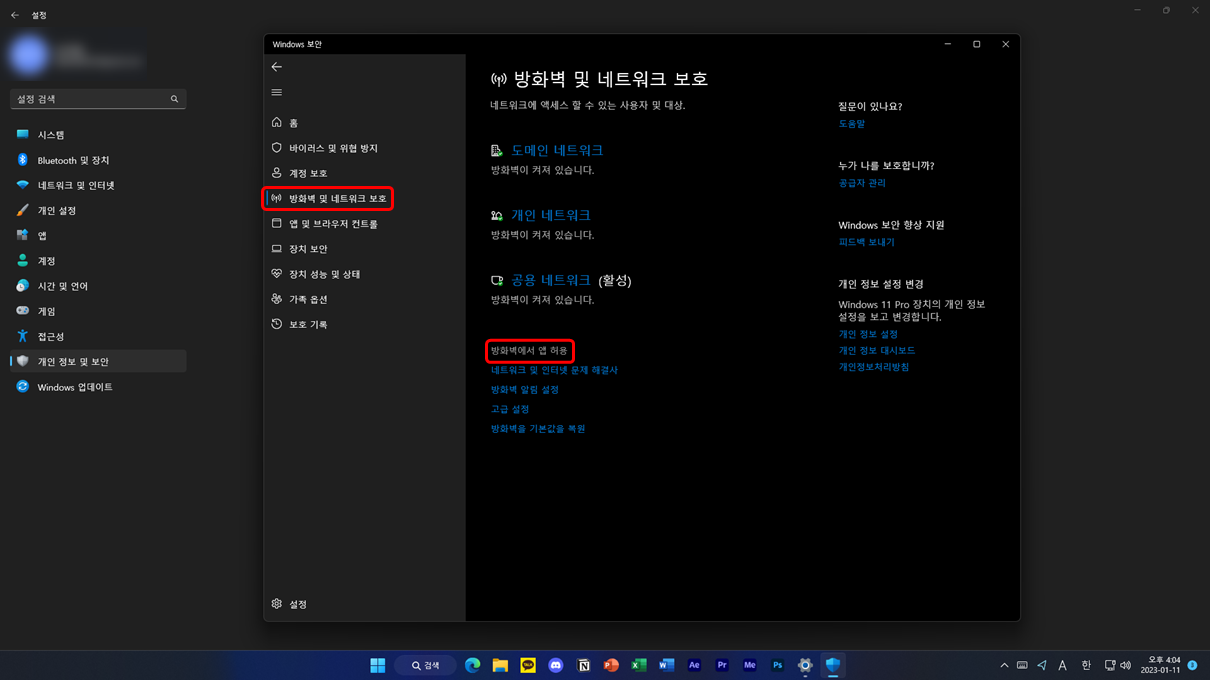
하단에 "방화벽에서 앱 허용"을 눌러주세요.
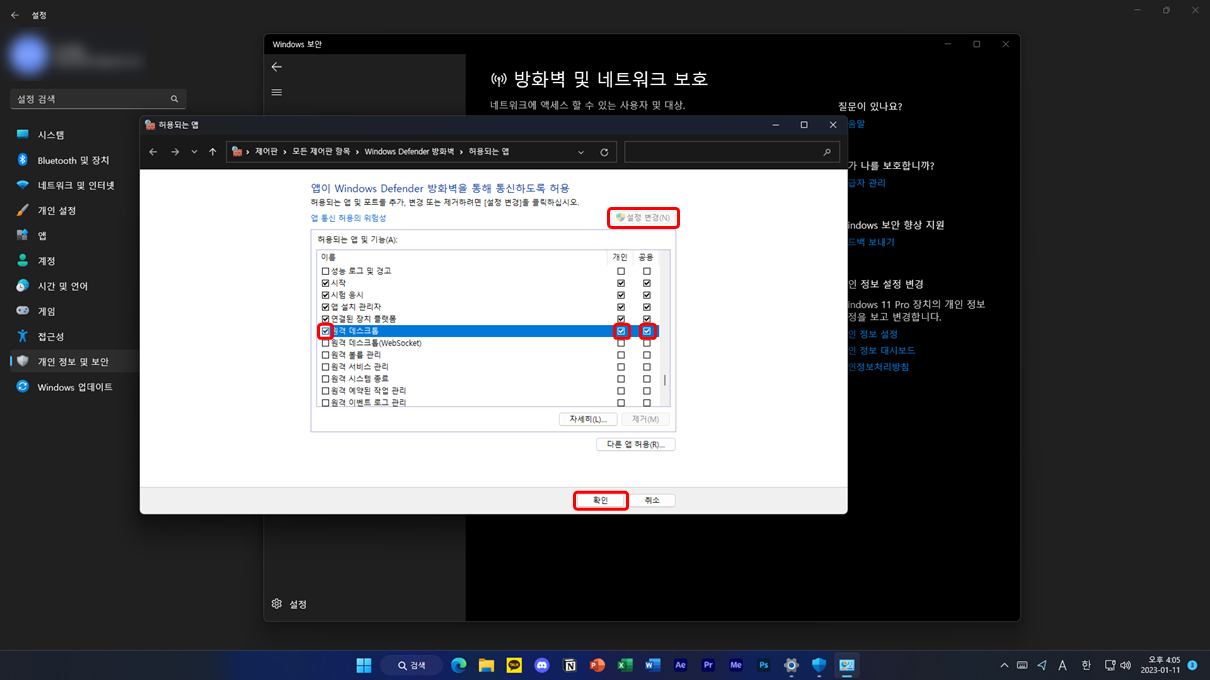
나타나는 팝업창에서 우측 상단에 "설정 변경" 버튼을 눌러주고 허용되는 앱 및 기능에서 "원격 데스크톱"을 찾아주세요.
"원격 데스크톱"에 체크표시를 눌러주고 우측에 "개인", "공용"도 체크표시를 눌러주면 방화벽 설정은 끝납니다.
▎공유기 설정하기
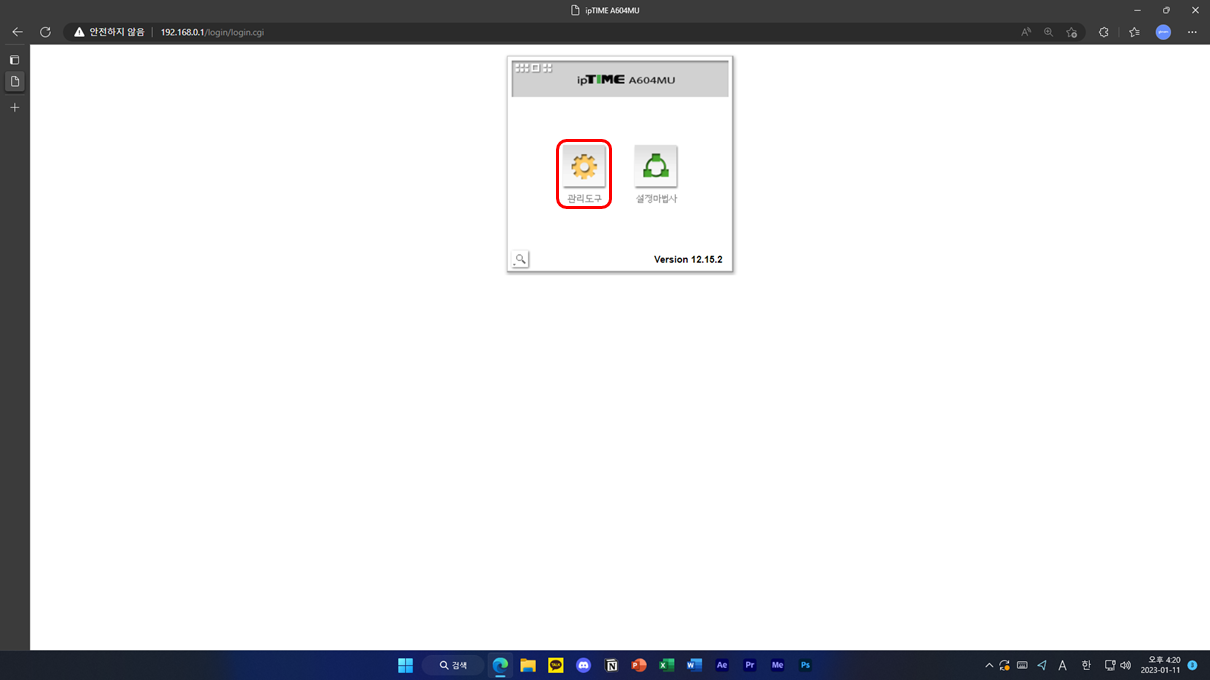
이제 외부에서 사용하기 위해서 공유기 설정을 해주어야 합니다.
공유기 설정화면은 각 제조사마다 천차만별이기 때문에 가장 많이 사용하는 iptime 공유기를 기준으로 설명드리도록 하겠습니다.
해당 설정이 없는 공유기는 없지만 메뉴 진입과 메뉴명에 차이가 있을 수 있습니다.
설정을 진행하던 컴퓨터에서 공유기 설정창에 들어가 주세요.
(iptime 공유기의 경우 192.168.0.1입니다)
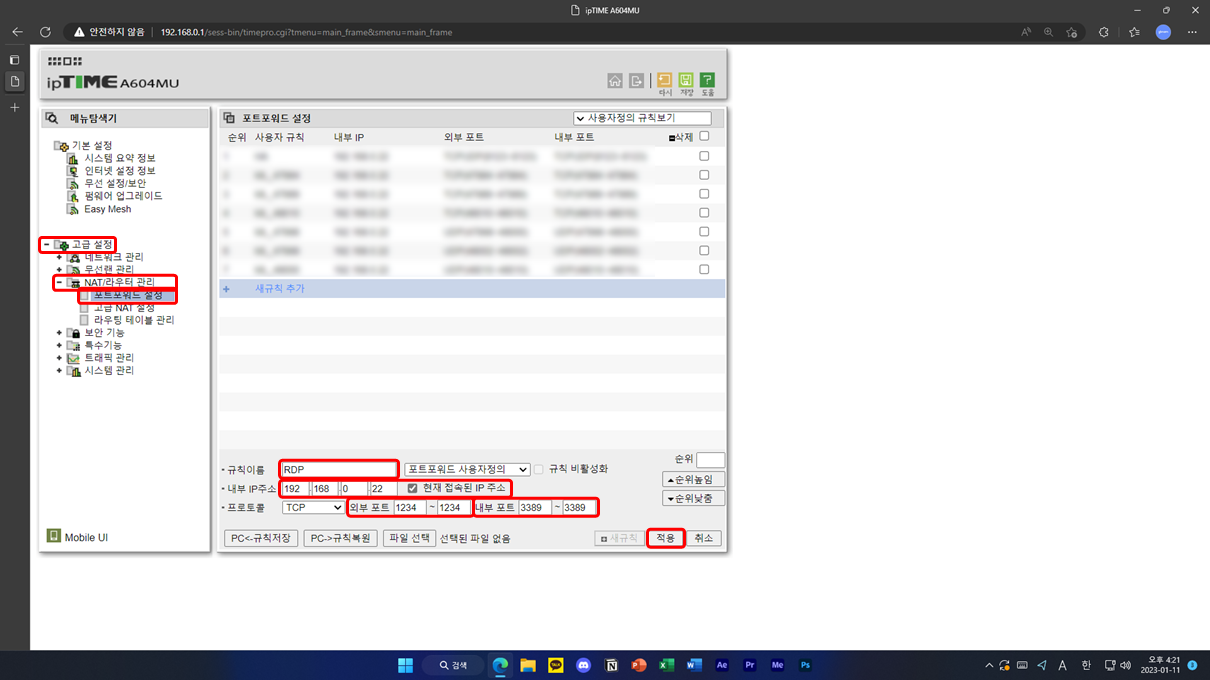
"고급 설정" > "NAT/라우터 관리" > "포트포워드 설정"에 들어가서 아래처럼 설정해 주세요.
규칙이름은 원하는 대로 설정해 주세요.
내부 IP주소는 현재 접속된 IP 주소로 설정해 주세요.
외부 포트는 원하는 포트로 설정해 주세요.
내부 포트는 반드시 "3389"로 설정해 주세요.
(원격 데스크탑 내부 포트번호가 3389입니다)
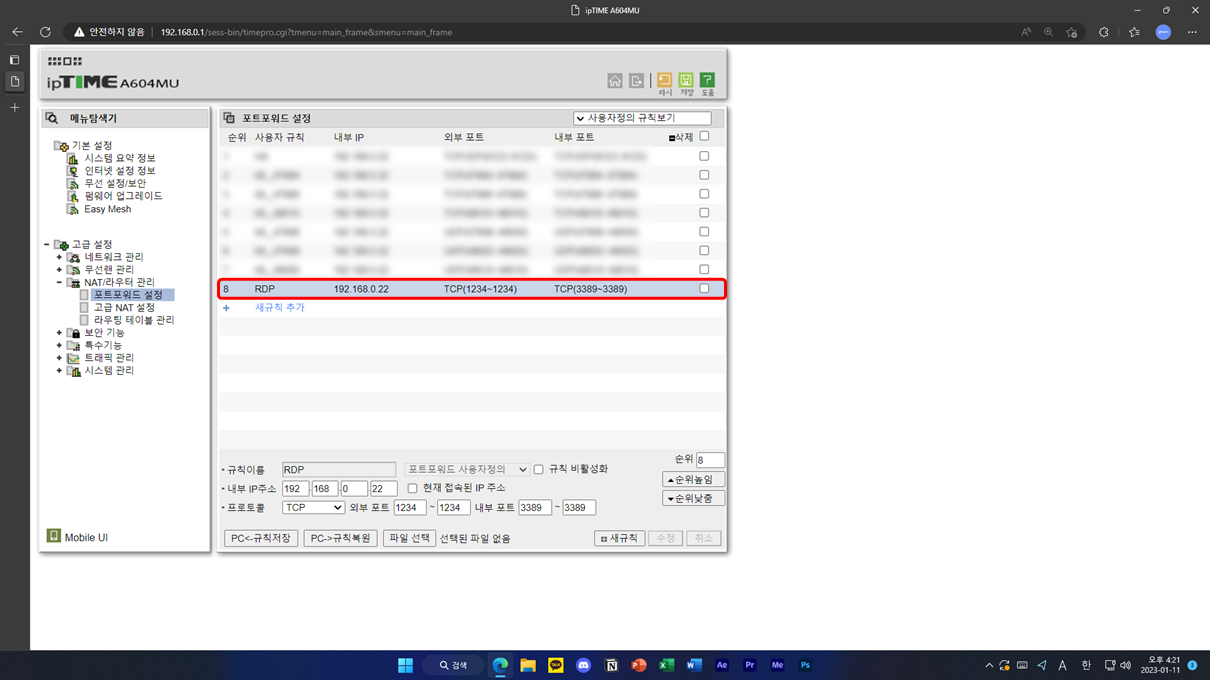
위 사진처럼 설정되면 원격 데스크탑을 사용할 준비를 모두 마쳤습니다.
▎태블릿에서 원격 데스크탑(RDP) 사용하기
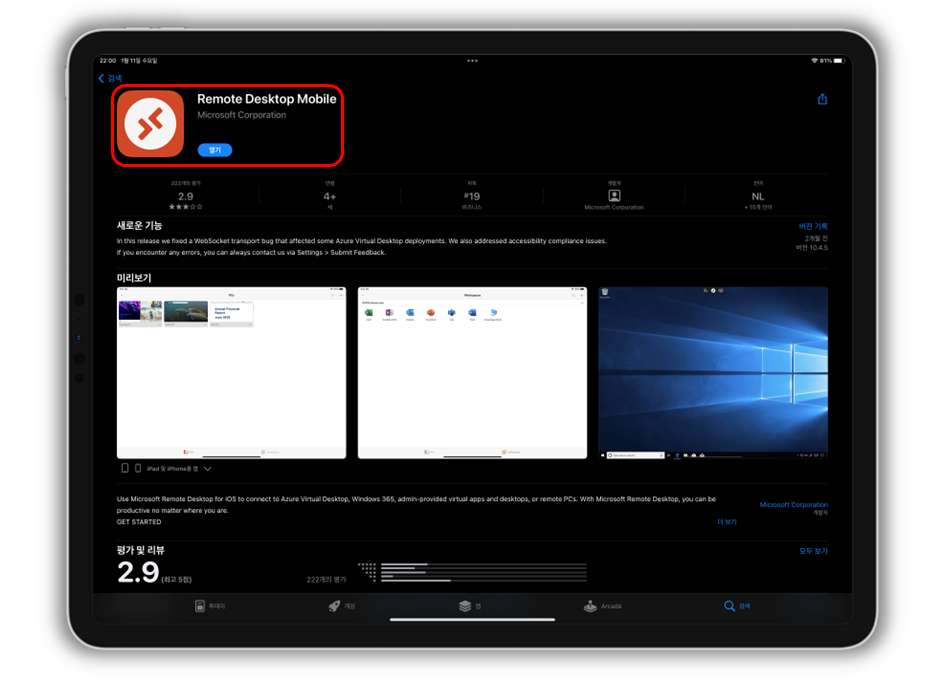
먼저 아래 링크를 통해 태블릿에서 Remote Desktop 앱을 다운로드하여주세요.
Microsoft Remote Desktop
Use Microsoft Remote Desktop for iOS to connect to Azure Virtual Desktop, Windows 365, admin-provided virtual apps and desktops, or remote PCs. With Microsoft Remote Desktop, you can be productive no matter where you are. GET STARTED Configure your PC f
apps.apple.com
Remote Desktop - Google Play 앱
원격 데스크톱을 사용하면 원격 PC 및 앱에 연결할 수 있습니다.
play.google.com
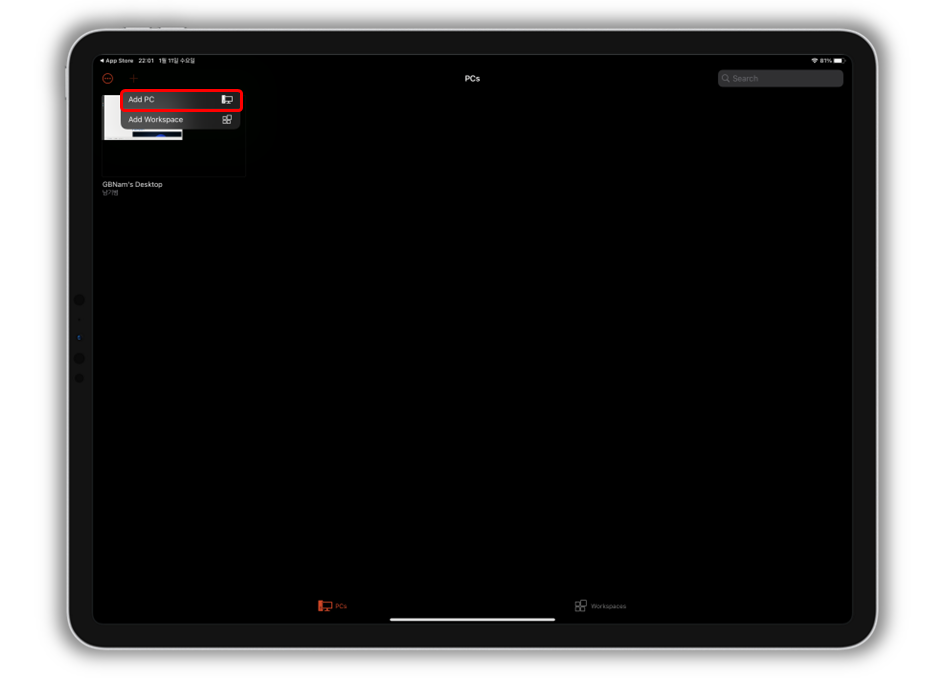
왼쪽 위에 "+"버튼을 누르고 "Add PC"를 눌러주세요.
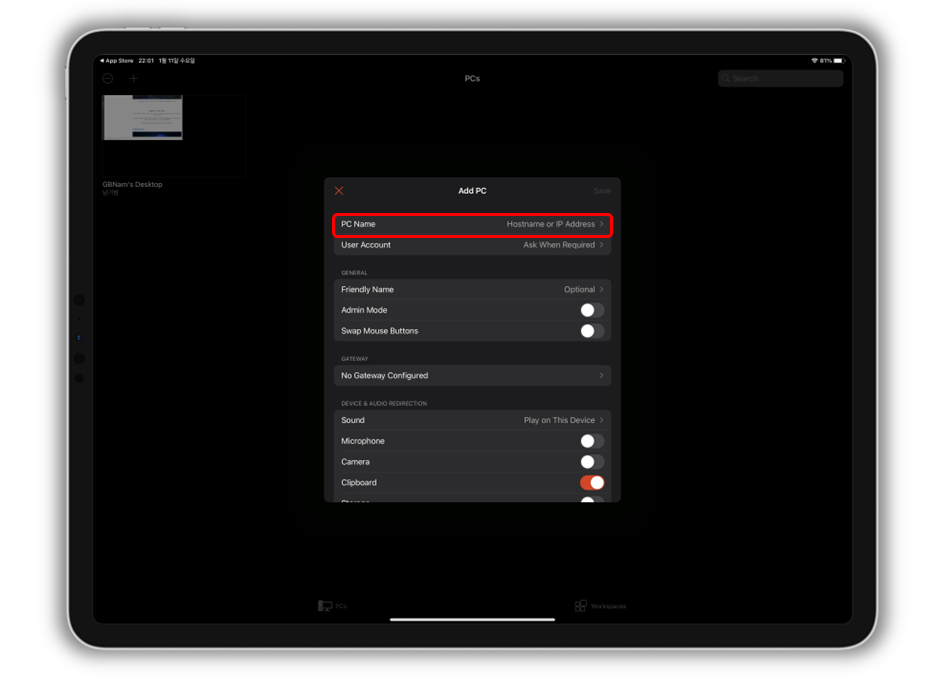
"PC Name"을 눌러주세요.
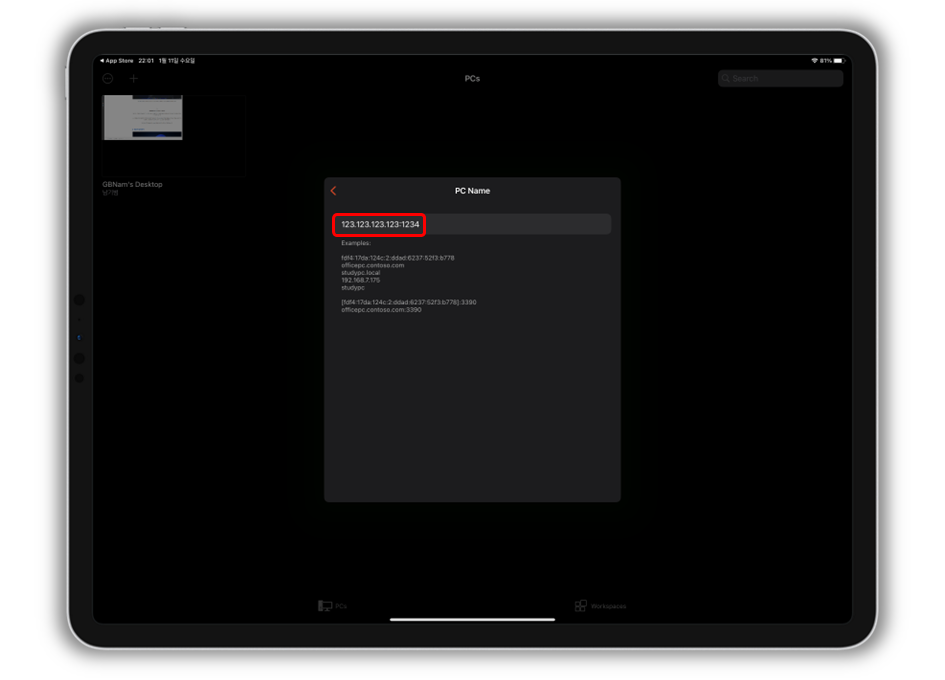
컴퓨터의 외부 IP와 위에서 설정 "외부 포트"를 아래 형식대로 적어주세요.
컴퓨터의 외부 IP는 공유기 설정에서 확인하실 수 있습니다.
외부IP:외부포트
ex)123.123.123.123:1234
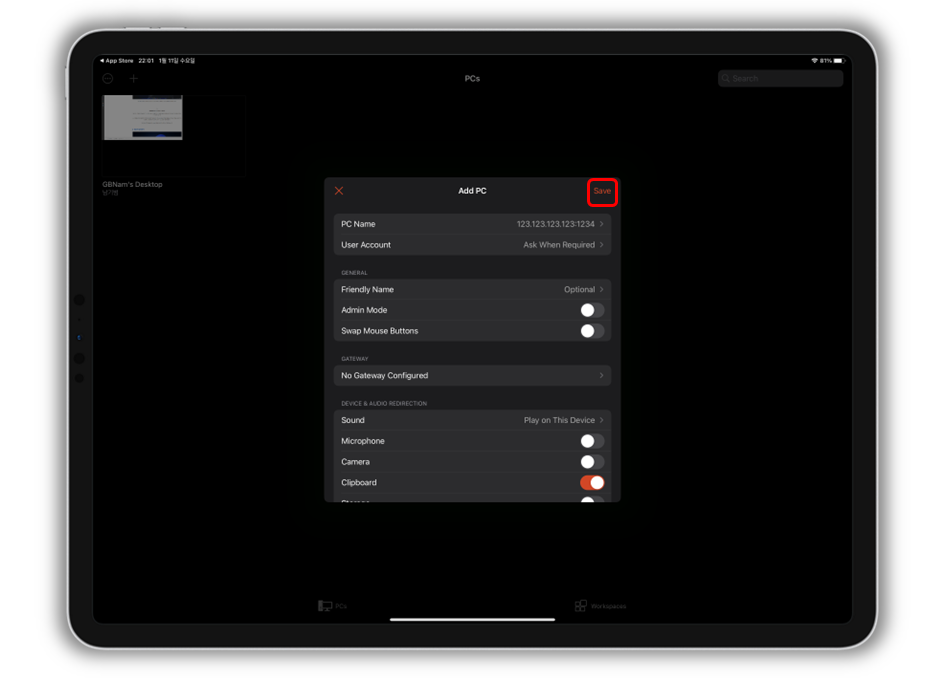
"Save'를 눌러주세요.

이제 외부에서도 원격 데스크탑을 통해 컴퓨터를 자유롭게 사용하실 수 있습니다.
▎마무리
오늘은 이렇게 아이패드나 갤럭시탭에서 집에 있는 컴퓨터를 원격지원하는 방법에 대해서 알아보았습니다.
오늘 알아본 원격지원 프로그램은 마이크로소프트에서 공식적으로 만든 프로그램이었는데요.
오늘 소개해드린 프로그램보다 다른 3rd Party 프로그램들도 다음 꿀팁에서 알려드리도록 하겠습니다.
감사합니다.

Copyright 2023. 알파Alpha All rights reserved.
